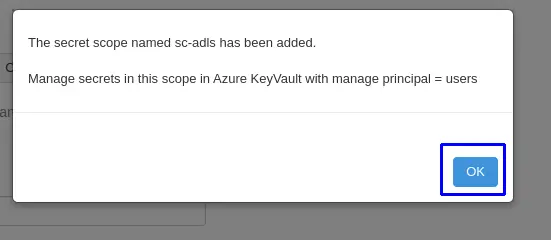Creación de Azure Databricks
Para poder utilizar el recurso de Azure Databricks, es necesario no pertenecer a la capa gratuita de Azure, ya que en esta capa no nos permitirá crear el servidor (Compute) dedicado para el procesamiento en Databricks.
- 1.-Realizamos clic en el botón "
Upgrate". - 2.-Nos abrirá la interfaz de 'Upgrade', donde para este proyecto utilizaremos el plan "
Basic". - 3.-Procedemos a dar clic en el botón "
Upgrade to pay as you go"
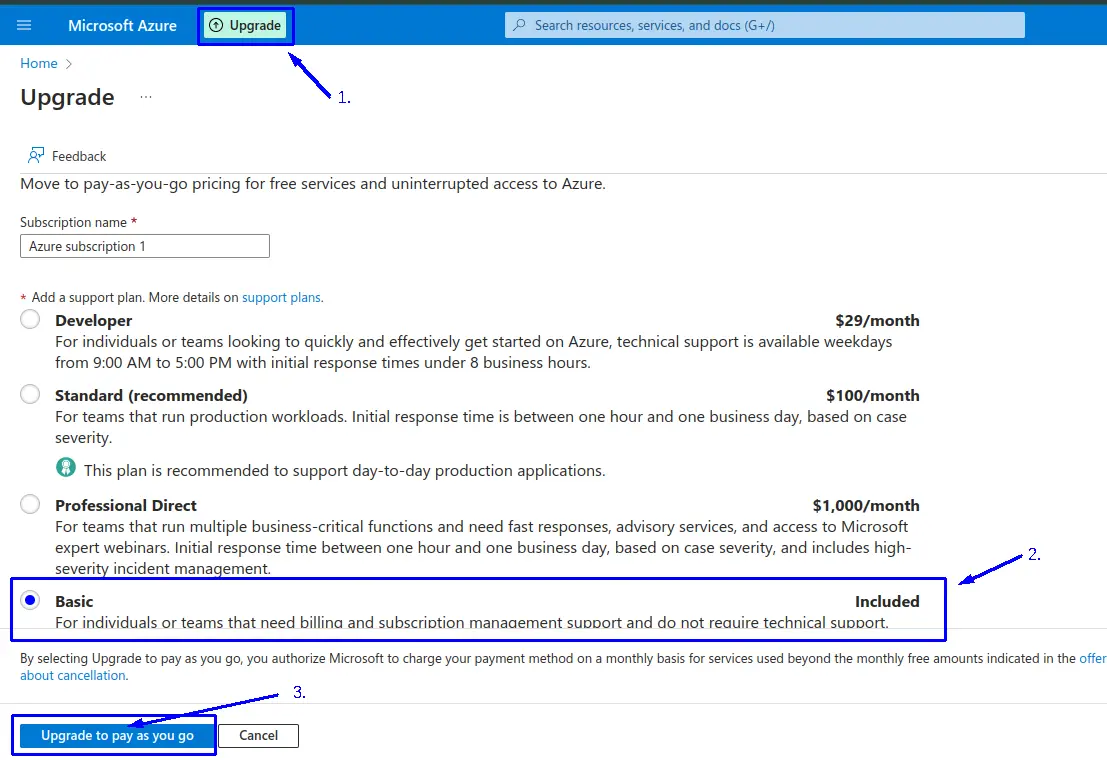
- Recargamos la página y esperamos unos minutos a que nuestra cuenta de Azure se actualize al nuevo plan.
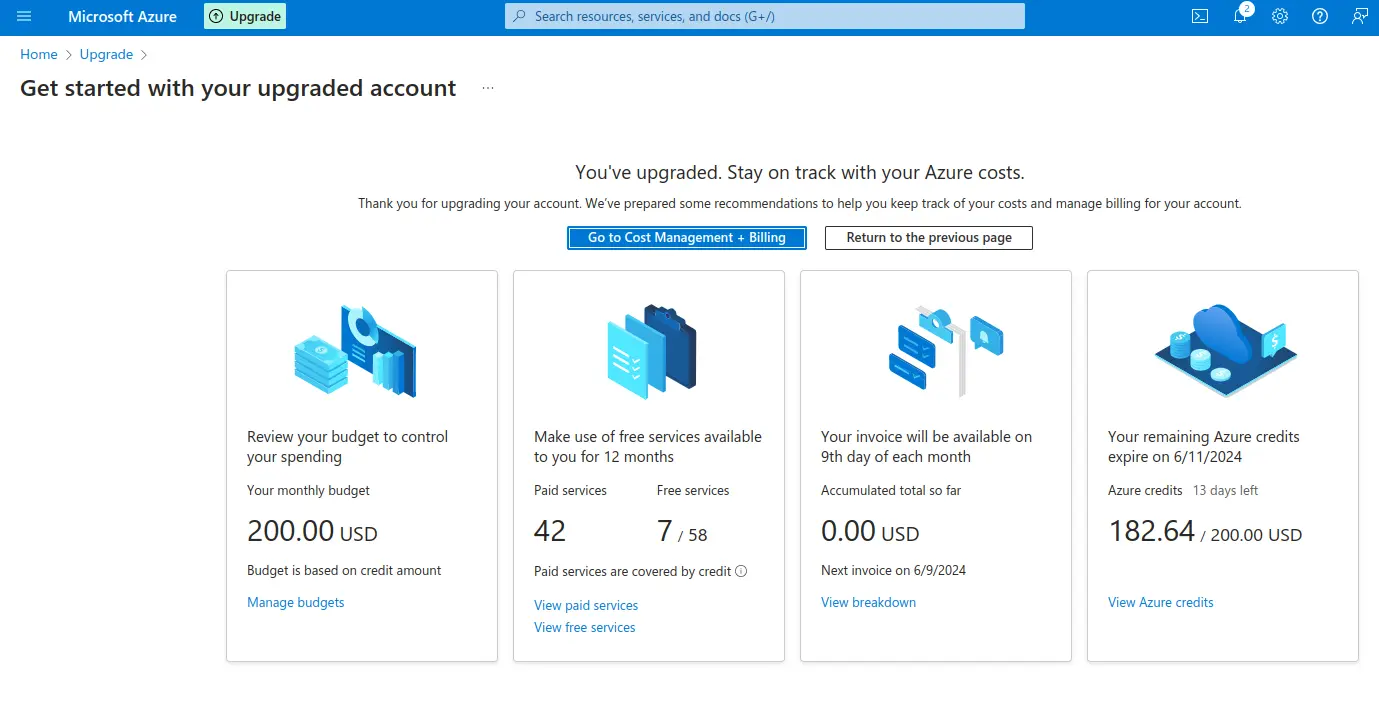
- Verificamos que ya no pertenezcamos a la capa gratuita de Azure, a veces podría tardar varios minutos.
- Nos dirigimos grupo de recursos creado previamente. => Revisar aki
- En el grupo de recursos, Haz clic en el botón "
+ Create".

- Se apretura la página Marketplace, busca "Azure Databricks" y selecciona "Azure Databricks" de los resultados de búsqueda.
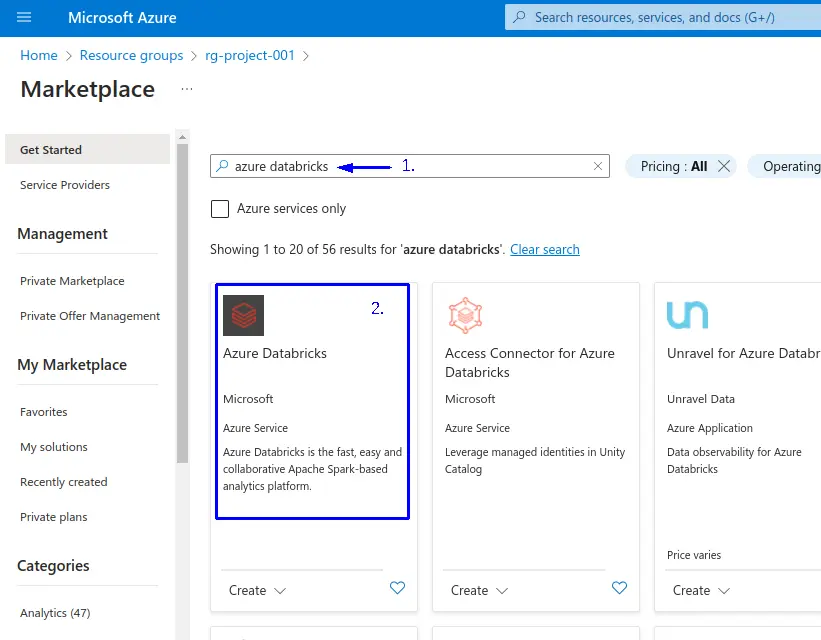
- Una vez seleccionada la opción "Azure Databricks", haz clic en el botón "
Create".
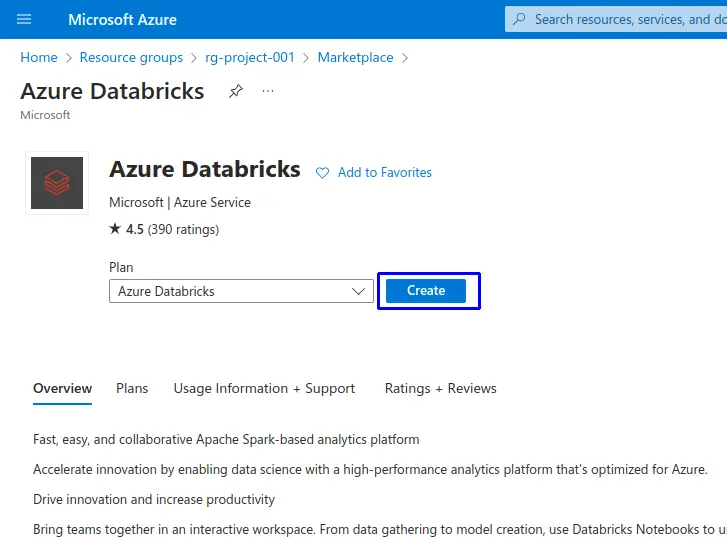
- 1.- Suscripción: Selecciona la suscripción que deseas usar.
- 2.- Grupo de recursos: Crea uno nuevo o selecciona uno existente.
- 3.- Nombre de la máquina virtual: Asigna un nombre, como ejemplo para el proyecto le asignamos "
dbw-project-etl-001", el cual cumple con la Definición de su convención de nomenclatura establecida por Azure como buenas prácticas para el nombramiento de recursos. - 4.- Región: Selecciona la región donde deseas crear el recurso.
- 5.- El pricing tier en Azure Databricks se refiere al plan de precios que determina los recursos y costos asociados. Los niveles comunes incluyen Standard Tier para equilibrio entre rendimiento y costo, y Premium Tier para mayor potencia y escalabilidad. Es importante elegir el nivel adecuado según las necesidades de tu proyecto. Para el proyecto seleccionamos el "Standard".
- 6.- Clic en "
Review + create".
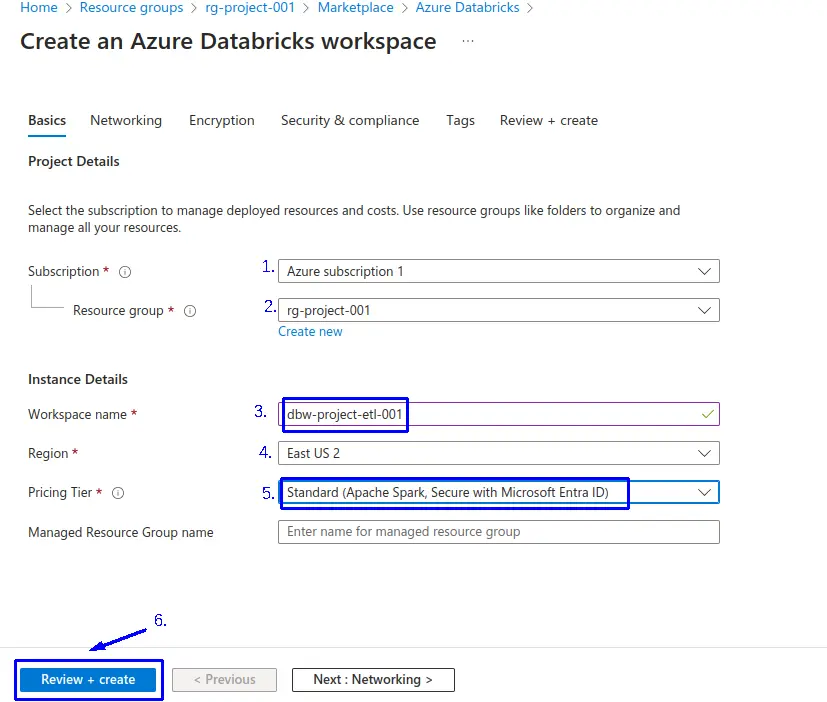
- Una vez configurado hacemos clic en el botón "
Create".
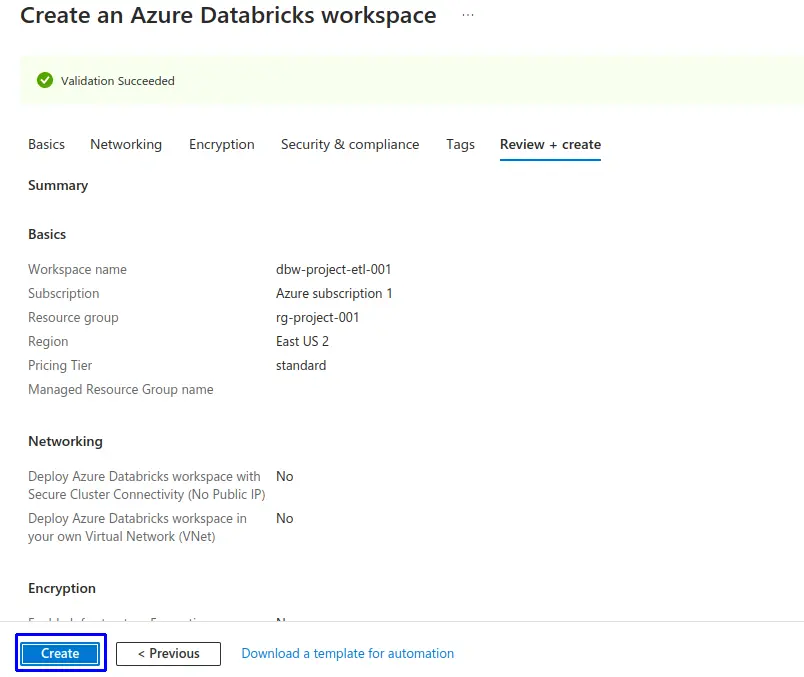
- Nos dirigimos al recurso haciendo Clic en "
Go to resource"
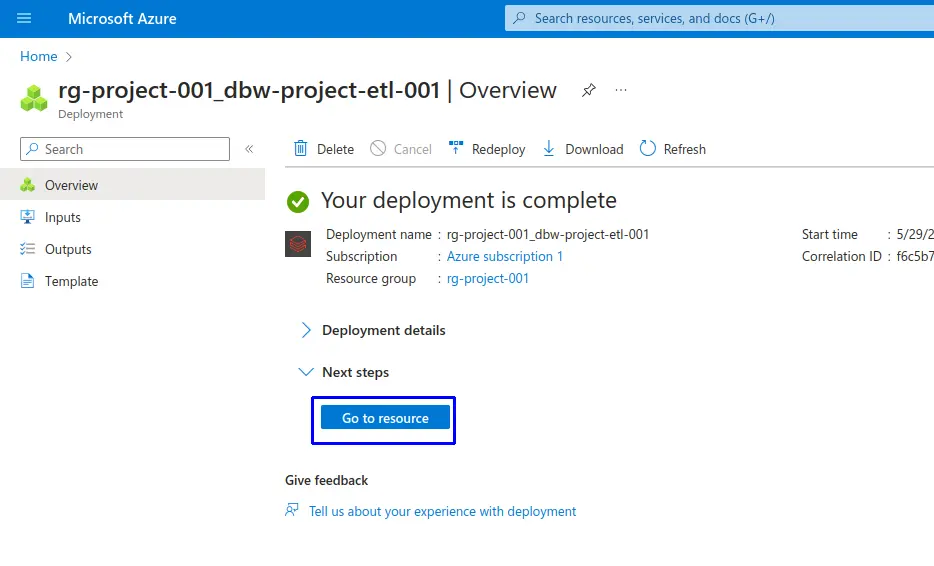
- Una vez dentro del recurso de Databricks, podemos acceder al panel de Azure Databricks haciendo clic en el botón "
Launch Workspace".
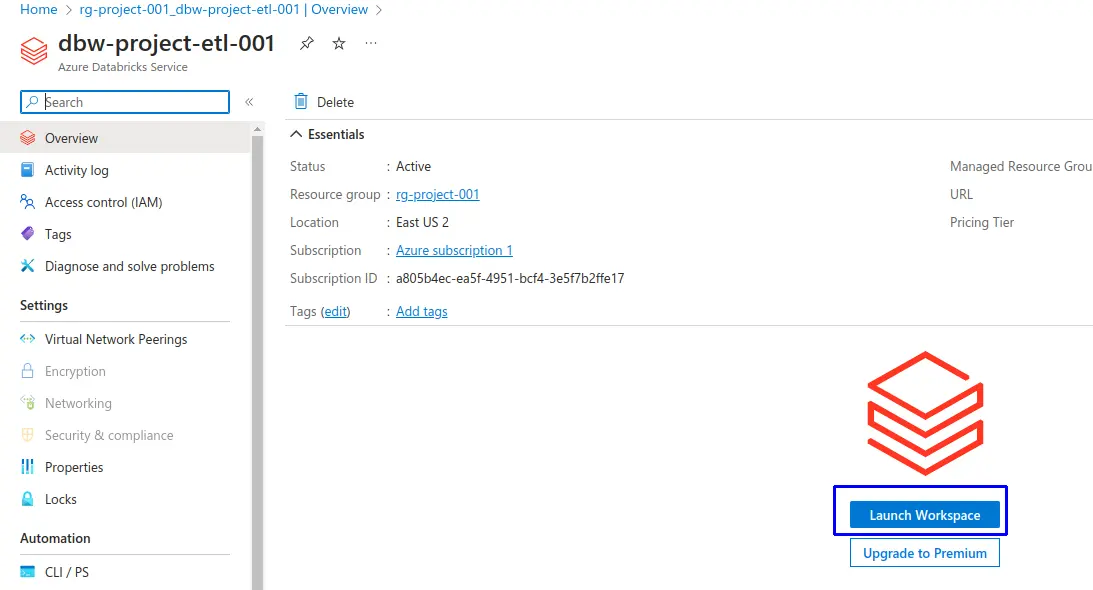
Visualizamos la interfaz de trabajo de Azure Databricks; Nos dirijiremos a crear el "Compute"(servidor físico) para realizar el procesamiento y ejecución de los Notebooks:
- 1.- Clic en "
Compute". - 2.- Luego clic en "
Create Compute".
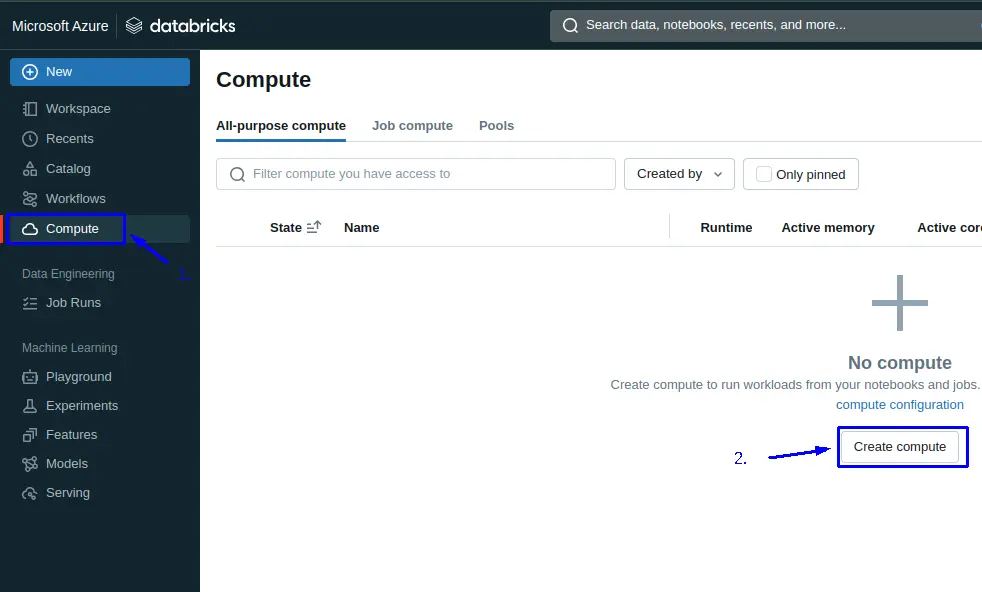
Completa los detalles básicos como:
- 1.- Definimos el nombre del clúster,
- 2.- Establecemos el modo si será "
Single mode" o "Multi node". - 3.- Establecemos el access mode en "No isolation shared", para permitir el acceso al entorno de trabajo a mas usuraios que la cuenta principal.
- 4.- Elegimos el Databricks Runtime, se recomienda no seleccionar ni el primero ni los últimos para poder trabajar con una versión estable, para el proyecto seleccionamos la version "
Runtime: 12.2 LTS". - 5.- Mantener desactivado la opción de "
Phothon Aceleration", devido a que representa un gasto adicional, se recomienda activarlo en caso requiera mejorar el rendimiento de las operaciones de Python en el clúster. - 6.- Selecionamos el tipo de nodo (CPU o GPU), ajusta los tamaños y cantidades de nodos según tus necesidades de rendimiento y presupuesto, para el proyecto elegimos "Standard_DS3_V2".
- 7.- Establecemos los minutos de inactividad del clúster para que se apague automáticamente cuando no esté en uso.
- 8.- Finalmente le damos clic al botón "
create compute".
Recuerda que puedes definir las características de escalado automático, si deseas que el clúster se ajuste automáticamente según la carga de trabajo.
.
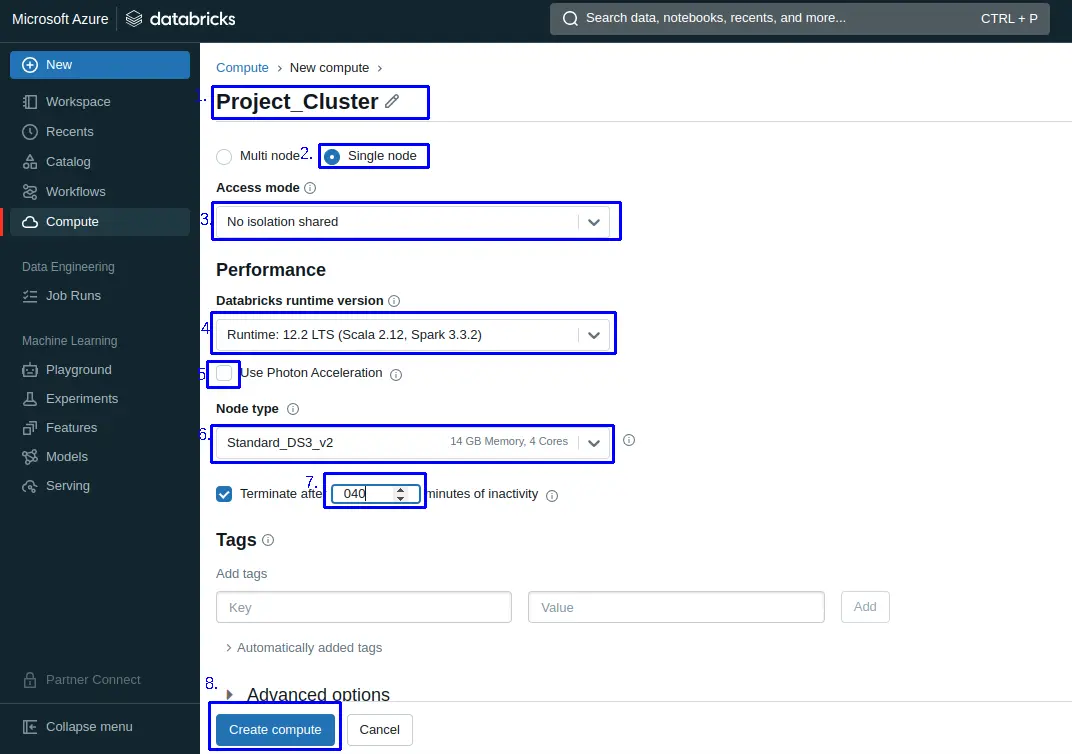
- Validamos que el clúster se haya creado satisfactoriamente.
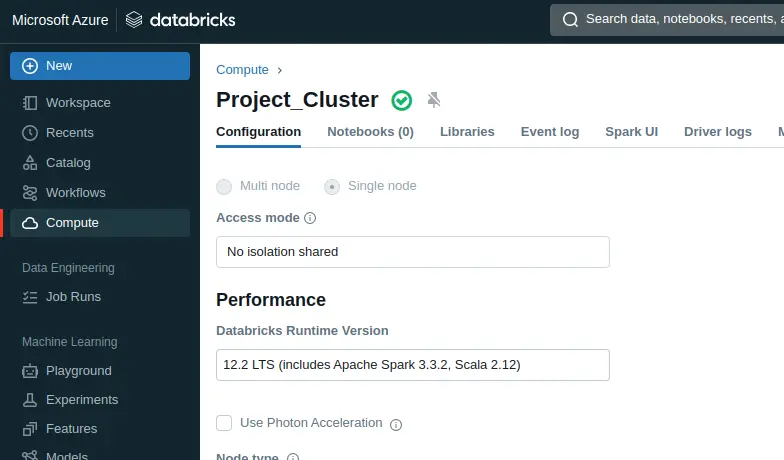
Cargamos lo NoteBooks a Azure Databricks:
- Nos dirigimos a Workspace
- En el directorio Shared, importamos los notebooks, los cuales deben tener una extensión "
.dbc".
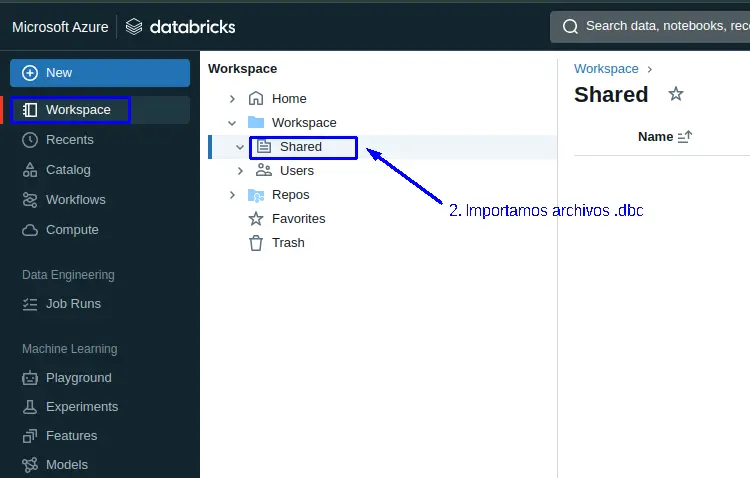
- Finalmente, ya tenemos el clúster creado y listo para llamarlo al abrir los notebooks.
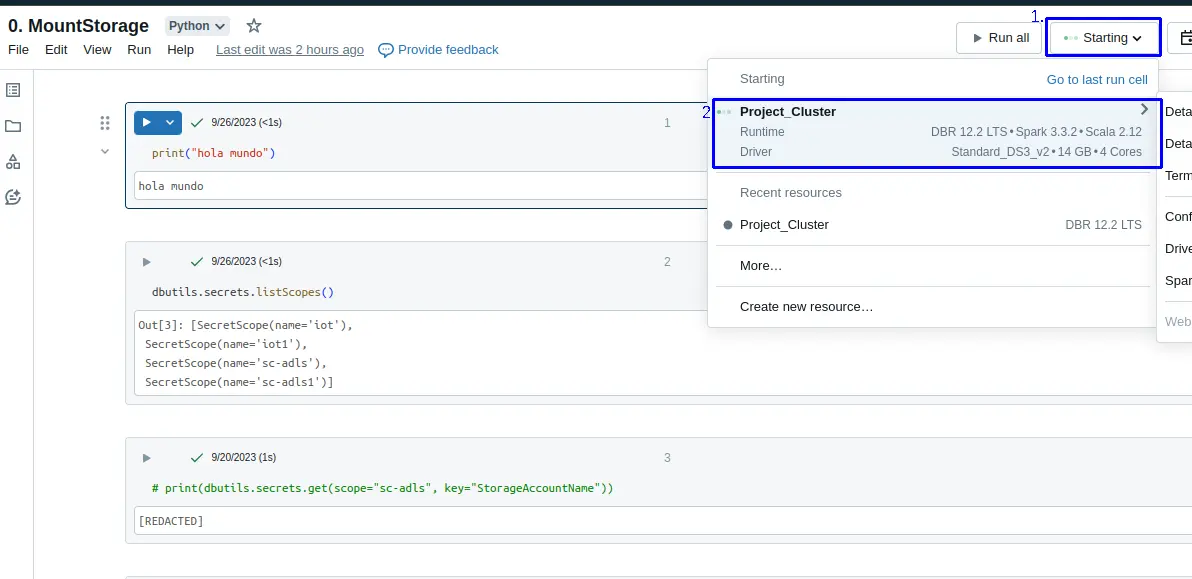
Creando SECRET SCOPES conectado a AZURE KEY VAULT (kv)¶
- Ir al workspace, luego a nuestro notebook de “Mount Storage”, finalmente modificar la url del workspace desde el “#”.
- reemplazar en parte de la url: "
#secrets/createScope". Sintaxis:
https://<your_azure_databricks_url>#secrets/createScope
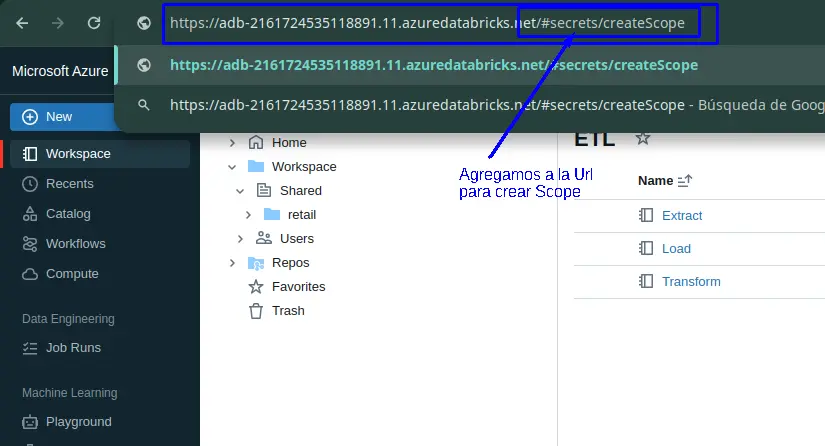
Una vez realizado el paso anterior, nuestra ventana cambiará al Homepage “Create Secret Scope”
- a. Scope name: “sc-adls”
- b. Manage principal: “All Workspace Users”
- c. CONFIGURACIÓN AZURE KEY VAULT
Ir a nuestro recurso “Key Vault”
a. Ir a properties
b. copiar y pegar DNS = Vault URI
c. Copiar y pegar Resource ID

- Aplicamos cambios, clic en “
ok”.