Key Vault para Azure SQL Database
Generamos los Key Vault de Azure Sql Database¶
Key Vault - Server Name¶
- 1.- Una vez ingresemos a los recursos de Key Vault nos dirigimos a "Secrets"
- 2.- Clic en "+ Generate/Import".
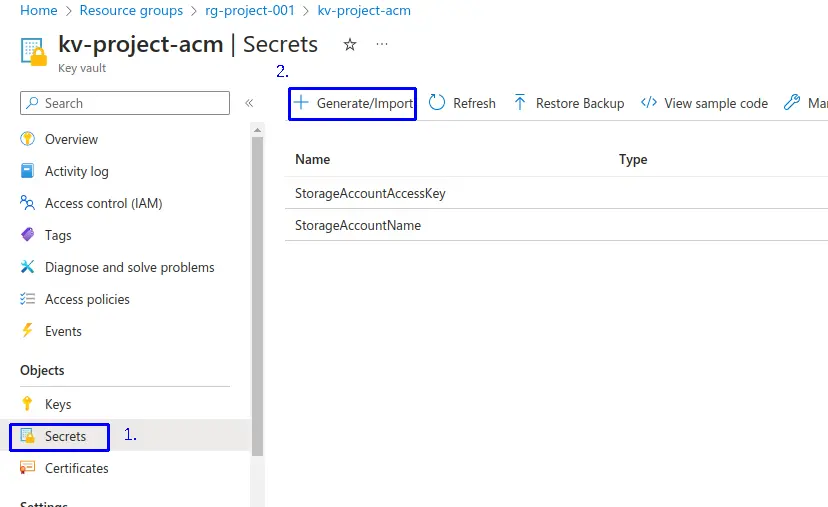
Se despliega la pestaña de "Create a secret" donde:
- Upload options: Seleccionamos "
Manual" - 1.- Asignamos un nombre para nuestro key vault el cual le asignamos "
ServerName" para el nombre de nuestro servidor de Azure SQL Database. - 2.- Nos dirigimos al recurso de Azure SQL Database, ahí verificamos el "Server Name" el cual copiamos y pegamos como "Secret vaule".
- 3.- Clic en el botón "Create".
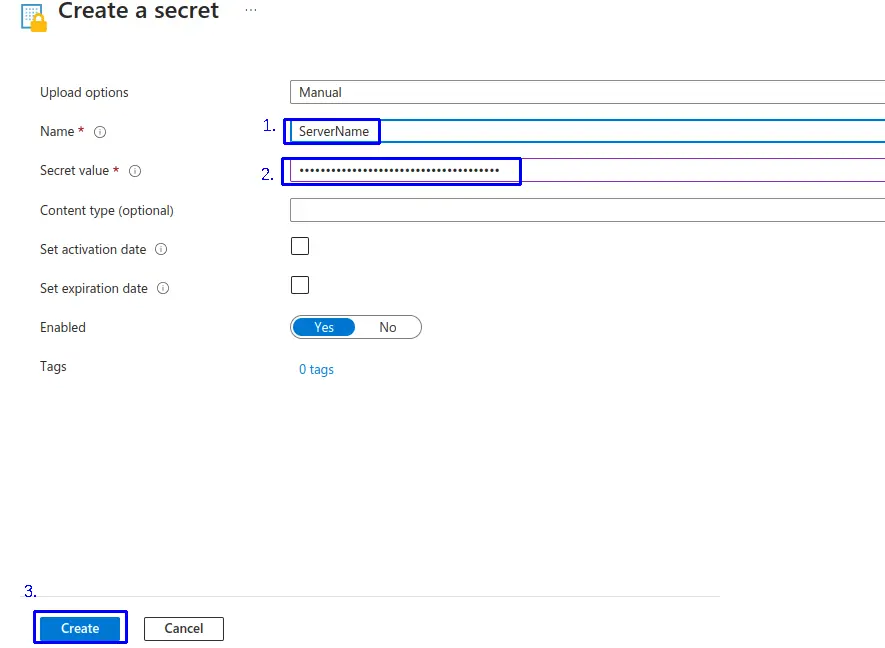
Akí tenemos una vista de donde podemos ubicar el "Server Name" en el recurso de Azure SQL Database:
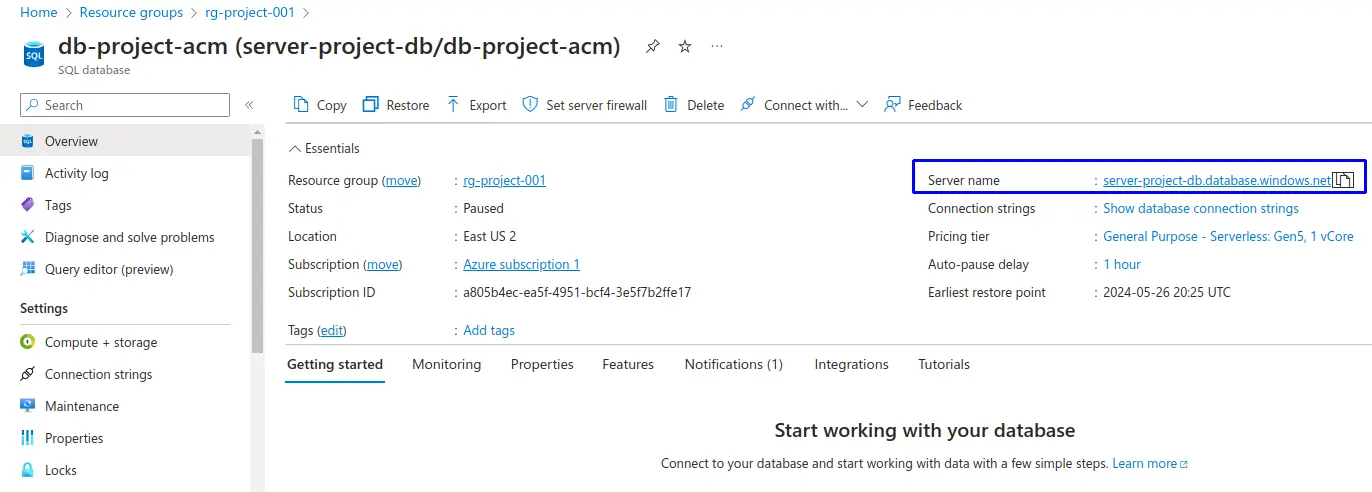
Key Vault - Database Name¶
- 1.- Una vez ingresemos a los recursos de Key Vault nos dirigimos a "Secrets"
- 2.- Clic en "+ Generate/Import".
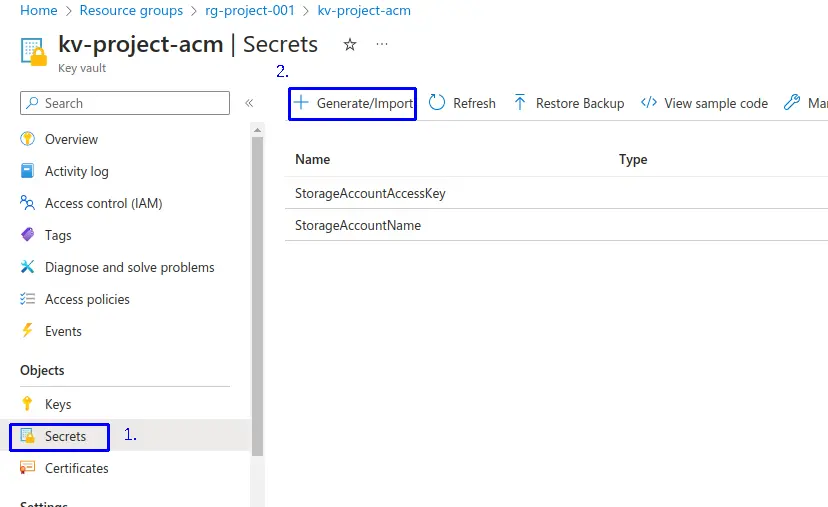
Se despliega la pestaña de "Create a secret" donde:
- Upload options: Seleccionamos "
Manual" - 1.- Asignamos un nombre para nuestro key vault el cual le asignamos "
DatabaseName" para el nombre de nuestra base de datos en el servidor de Azure SQL Database. - 2.- Nos dirigimos al recurso de Azure SQL Database, ahí verificamos el "Database Name" el cual copiamos y pegamos como "Secret vaule".
- 3.- Clic en el botón "Create".
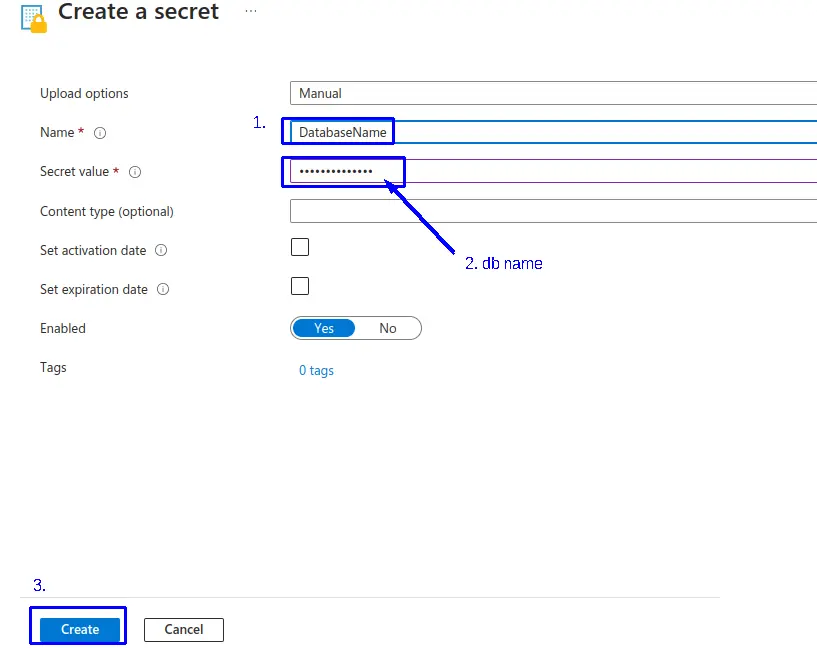
Akí tenemos una vista de donde podemos ubicar el "Database Name" en el recurso de Azure SQL Database:
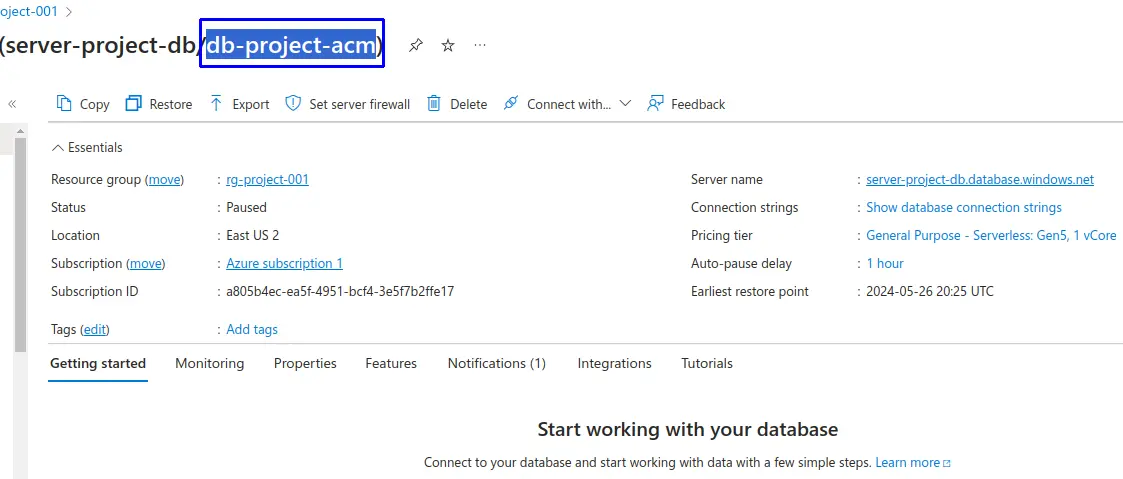
Key Vault - User Name (Nombre de usuario de la DB)¶
- 1.- Una vez ingresemos a los recursos de Key Vault nos dirigimos a "Secrets"
- 2.- Clic en "+ Generate/Import".
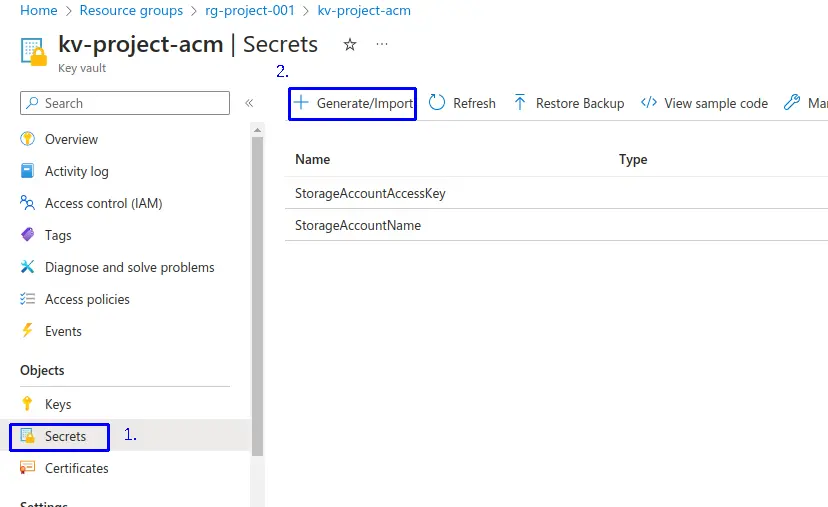
Se despliega la pestaña de "Create a secret" donde:
- Upload options: Seleccionamos "
Manual" - 1.- Asignamos un nombre para nuestro key vault el cual le asignamos "
UserName" para el nombre de usuario puede ser administrador del servidor de Azure SQL Database. - 2.- Nos dirigimos al recurso de Azure SQL Database, ahí podemos verificar el "User Name" el cual copiamos y pegamos como "Secret vaule".
- 3.- Clic en el botón "Create".
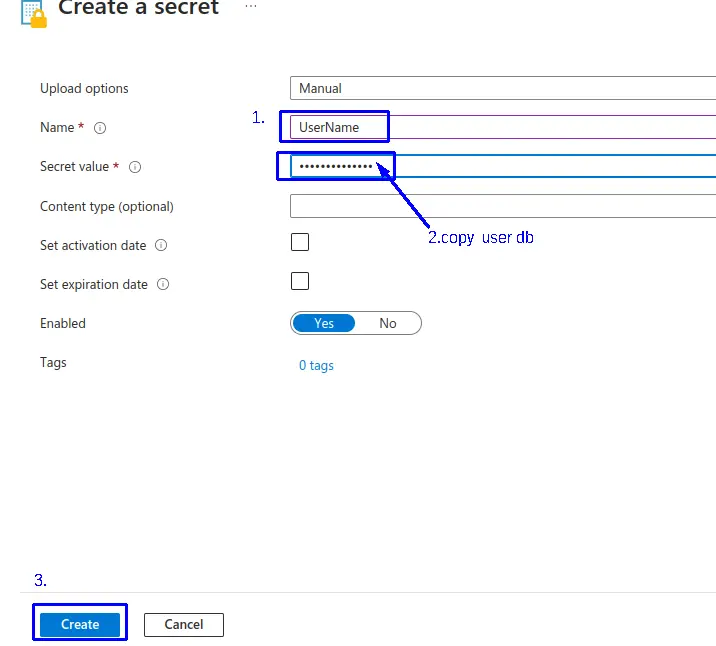
Akí tenemos una vista de donde podemos ubicar el "User Name" en el recurso de Azure SQL Database:

Key Vault - Password Database (Contraseña de usuario de la DB)¶
- 1.- Una vez ingresemos a los recursos de Key Vault nos dirigimos a "Secrets"
- 2.- Clic en "+ Generate/Import".
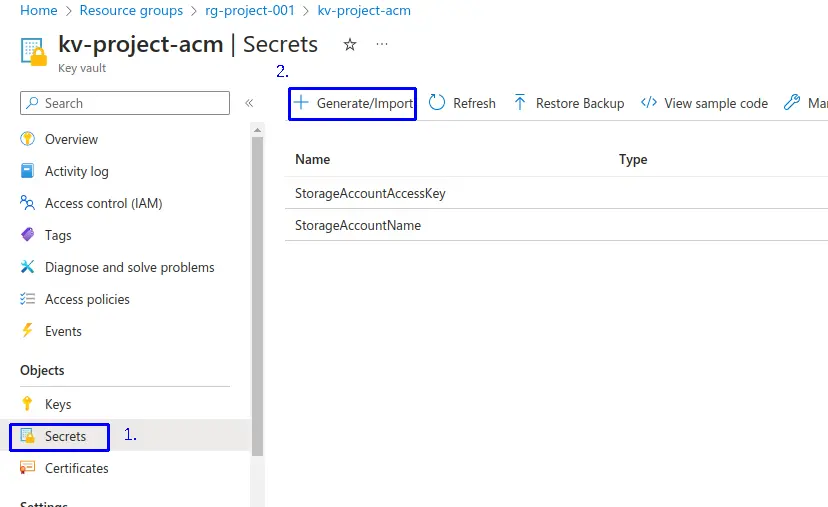
Se despliega la pestaña de "Create a secret" donde:
- Upload options: Seleccionamos "
Manual" - 1.- Asignamos un nombre para nuestro key vault el cual le asignamos "
PasswordDatabase" para la contraseña del usuario del servidor de Azure SQL Database. - 2.- Digitamos nuestra contraseña del recurso de Azure SQL Database.
- 3.- Finalmente clic en el botón "Create".
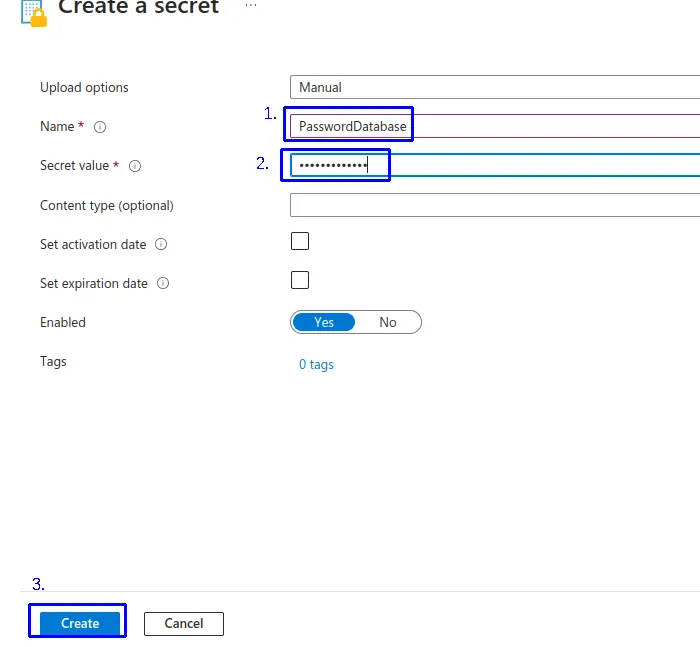
Una vez creados los KV, Validamos en los Notebooks de Data bricks la interación con la base de datos en Azure SQL Database utilizando los Secrets Scope.¶
con el siguiente comando en el notebook validamos el Secret Scope activos:
dbutils.secrets.listScopes()
podemos visualizar en la respuesta la lista de Secret Scope.
podemos validar el key vault selecionando el scope y la key que vamos a utilizar con el siguiente comando:
print(dbutils.secrets.get(scope="sc-adls", key="DatabaseName"))
