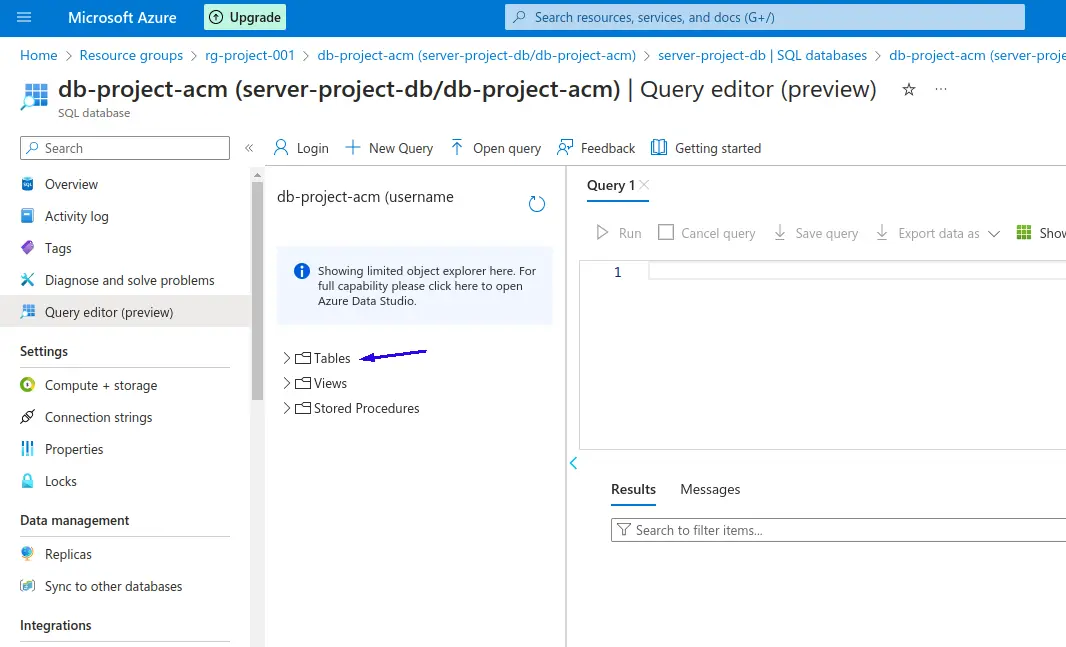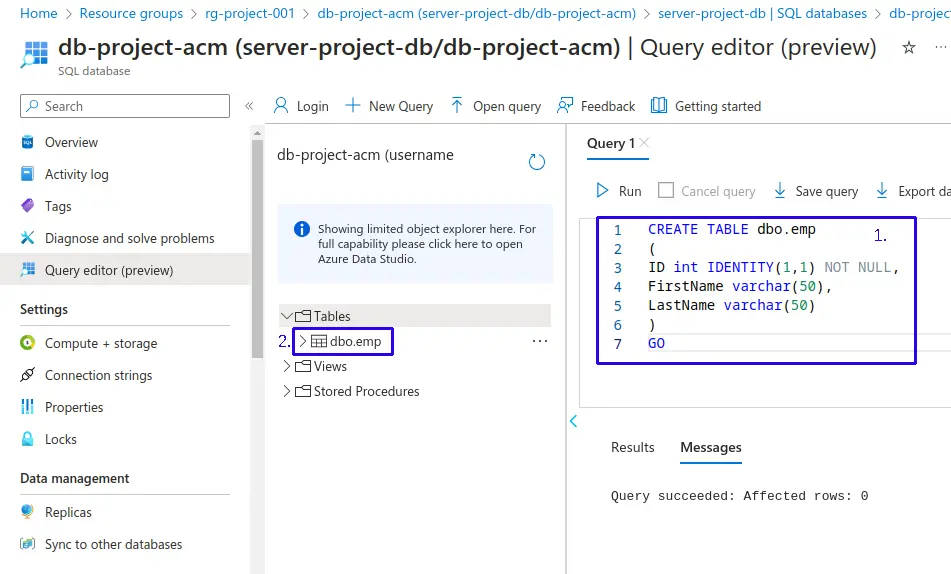Creación de Azure SQL Database
Creación de Azure SQL Database¶
Nuevamente iniciamos desde el grupo de recursos creado previamente. => Revisar aki
- En el grupo de recursos, Haz clic en el botón "
+ Create".
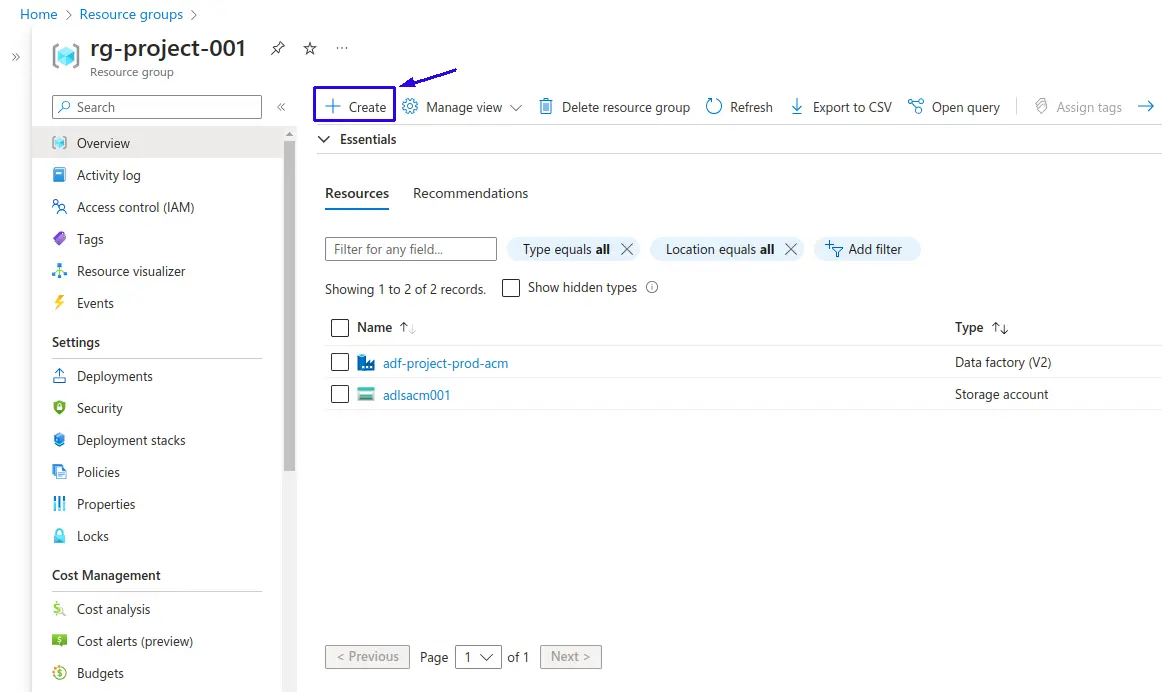
- Se apretura la página Marketplace, busca "SQL Database" y selecciona "SQL Database" de los resultados de búsqueda.
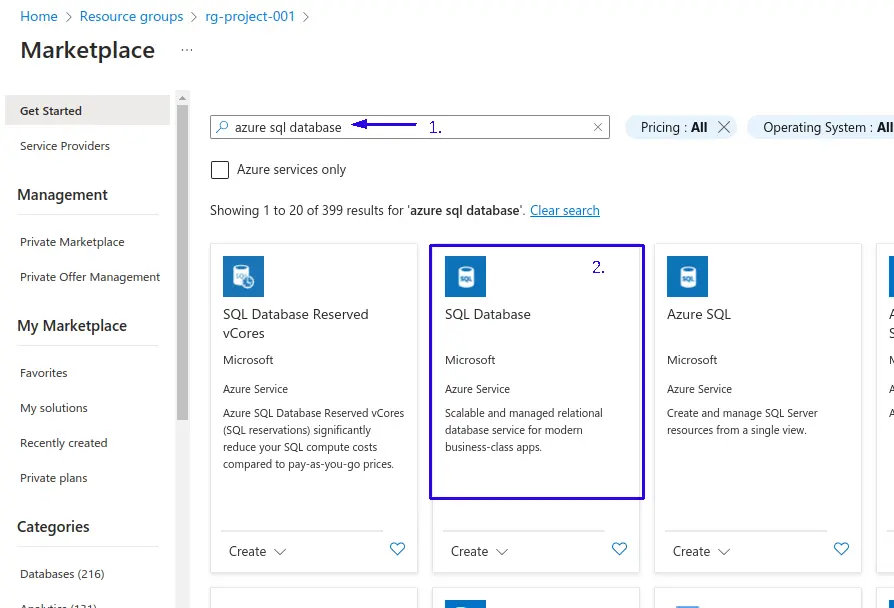
- Una vez seleccionada la opción "SQL Database", haz clic en el botón "
Create".
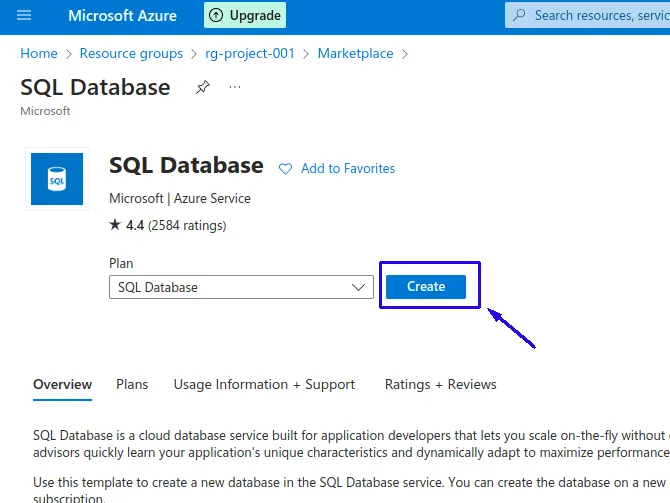
En la página "Crear SQL Database", proporciona la siguiente información:
- 1.- Suscripción: Selecciona la suscripción de Azure en la que deseas crear la base de datos.
- 2.- Grupo de recursos: Selecciona un grupo de recursos existente o crea uno nuevo.
- 3.- Nombre de la base de datos: Introduce un nombre único para tu base de datos.
- 4.- Servidor: Selecciona un servidor existente o "
create new" donde creamos uno nuevo servidor para este proyecto...
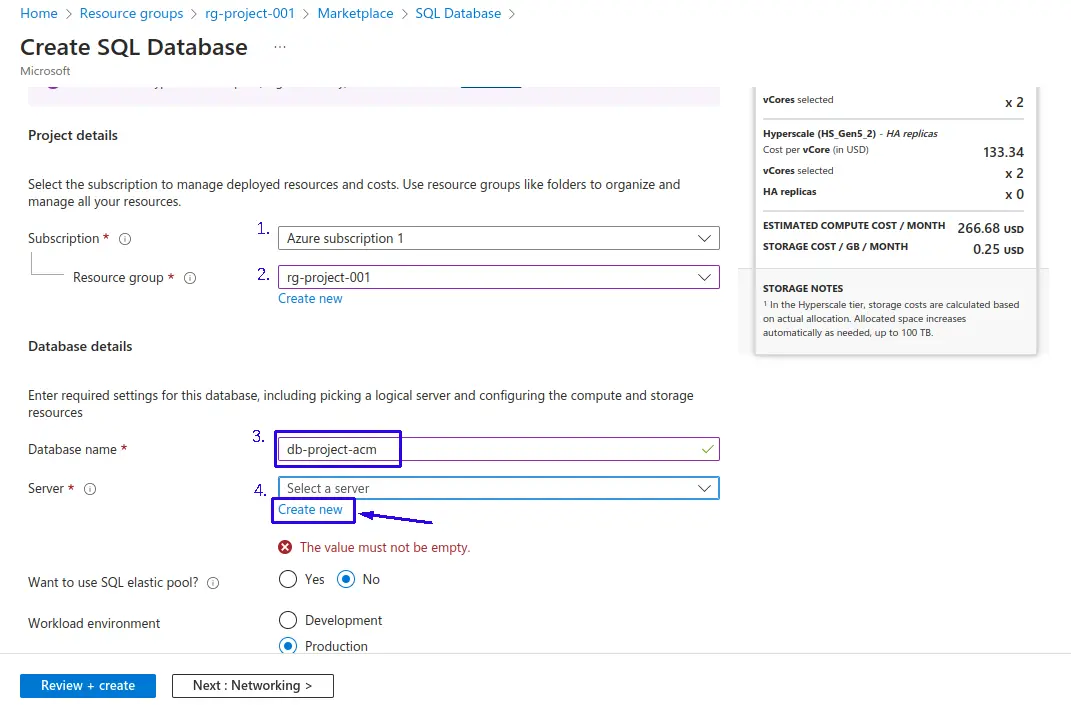
Creación de un servidor para la base de datos (Azure SQL Database)¶
Una vez hayamos seleccionado crear un nuevo servidor, debemos proporcionar:
- 1.-Server name: Introduce un nombre único.
- 2.-Location: Selecciona la región en la que deseas crear el servidor.
- Nos desplazamos hacia la parte inferior para continuar con la configuración..
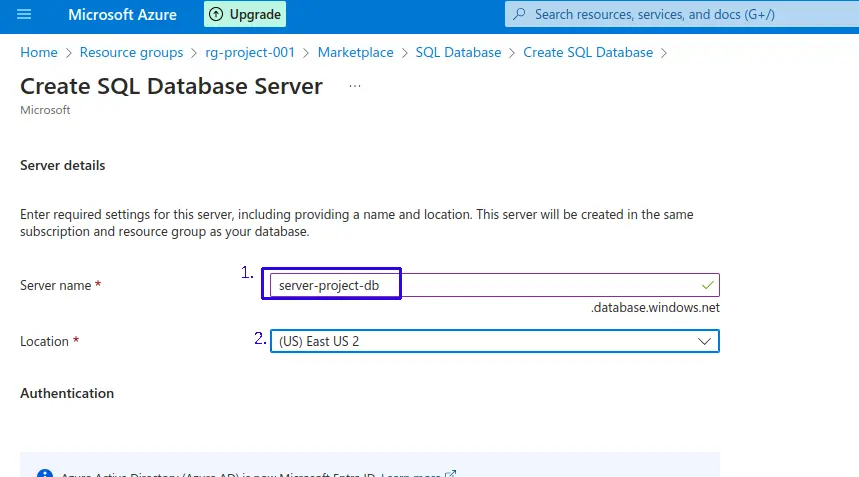
- Authentication
- 1.-Authentication method: Selecionamos "
Use both SQL and Microsoft Entra authentication". - 2.-Set Microsoft Entra admin: tenemos que seleccionar a nuestro usuario dandole clic a "
Set admin", nos muestra una ventana para seleccionar el/los usuarios de Microsoft Entra.
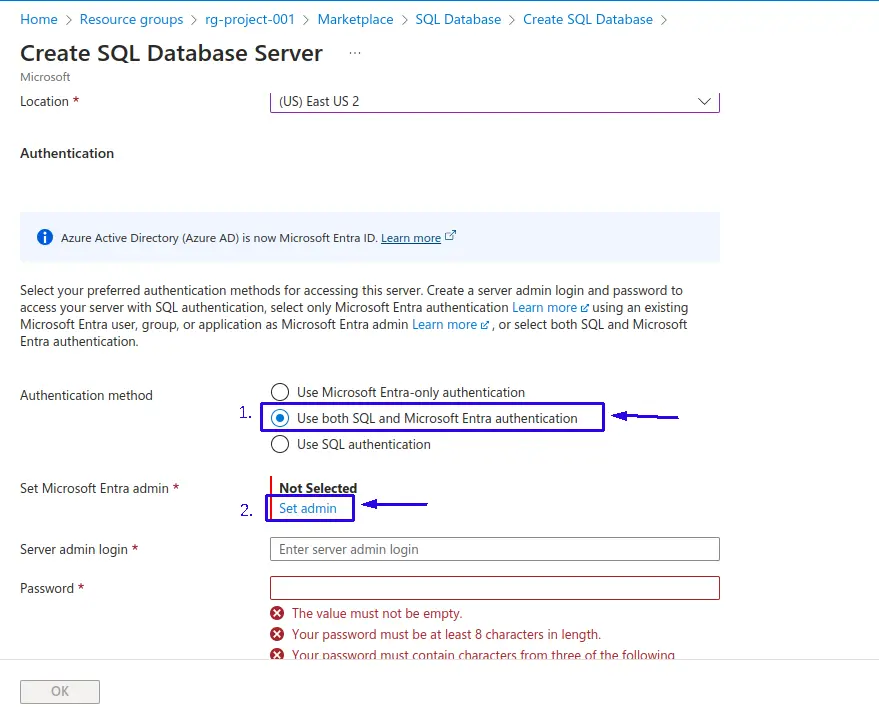
Set admin: Microsoft Entra ID¶
- Hacemos clic en "Searh", y buscamos nuestro usuario de Microsoft Entra utilizando el correo de la cuenta de azure.
- Seleccionamos el usuario especifico.
- Haz clic en "
Select".
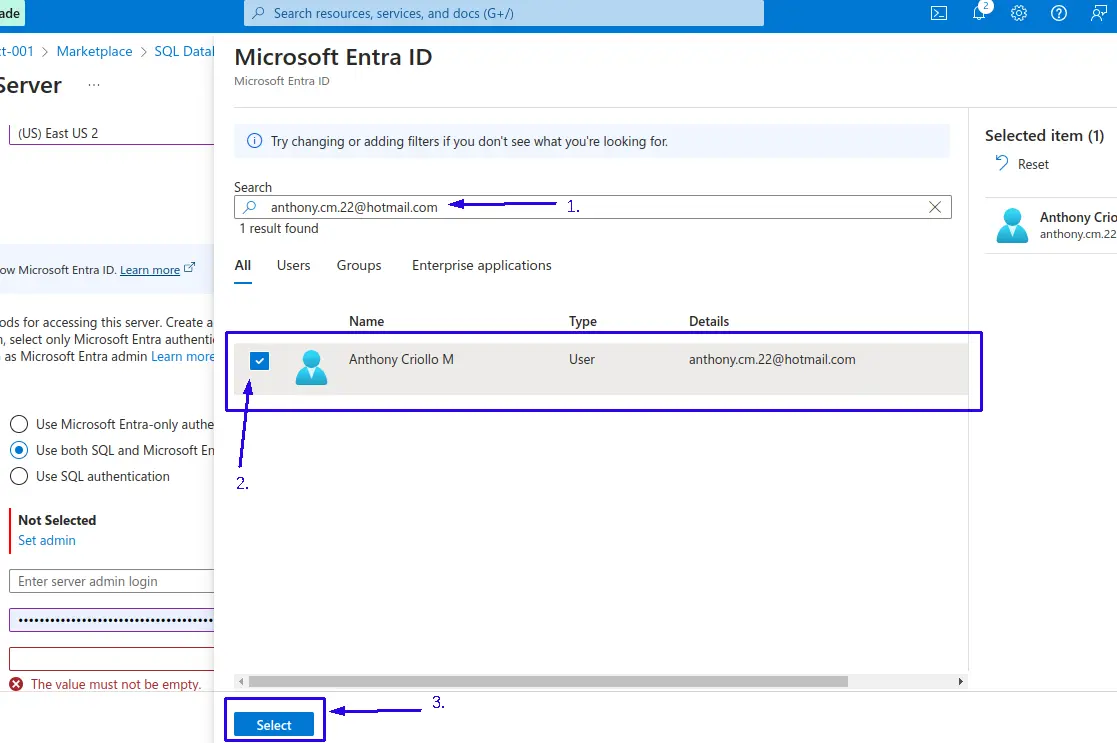
- 1.-Tenemos seleccionado el usuario administrador que se autenticará con Microsoft Entra, realizado unos pasos atrás.
- 2.-Server admin login: Ingresamos el usuario administrador de nuestra base de datos
- 3.-Password: Ingresamos una contraseña
- 4.-Confirmamos la contraseña ingresada previamente.
- 5.-Haz clic en el botón "
Ok".
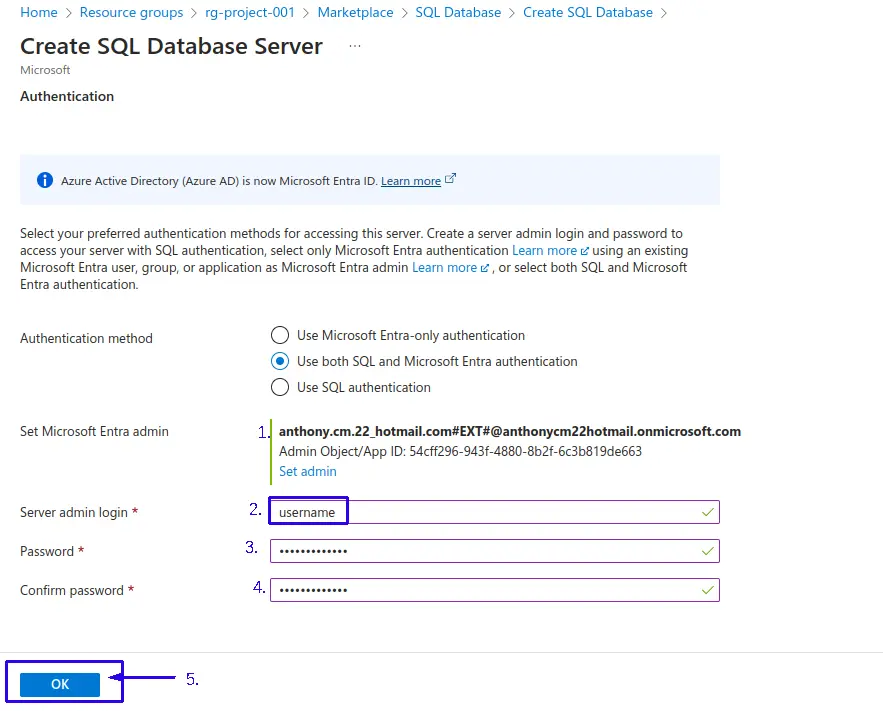
Creación de Azure SQL Database-Continuamos...¶
- Asi se ve el nuevo servidor creado con el nombre de "
server-project-db".
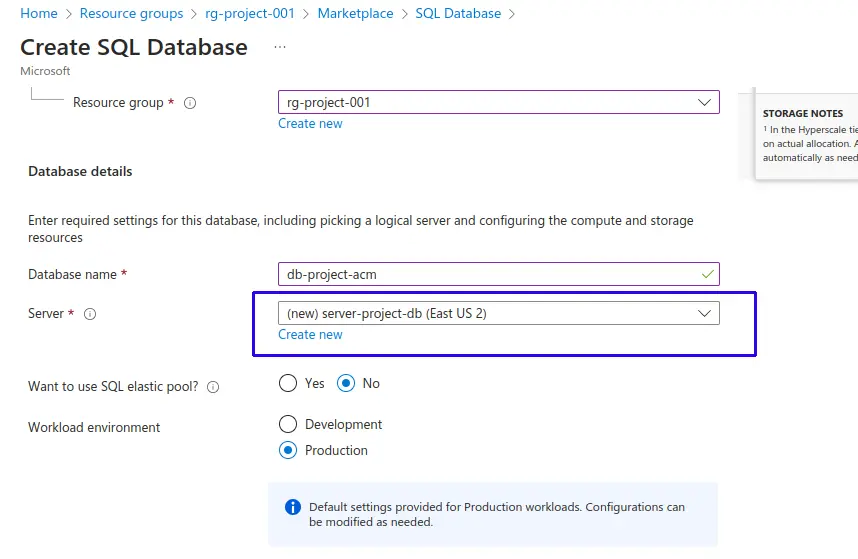
-
1.-Workload environment: En este caso para este proyecto seleccionamos
Developmentdevido a que buscamos minimizar los costos, pero es recomendable utilizar "Production" para entornos productivos. -
2.- Compute + storage: ingresaremos a la "
Configure database" para explorar las configuraciones que se pueden realizar con respecto al hardware
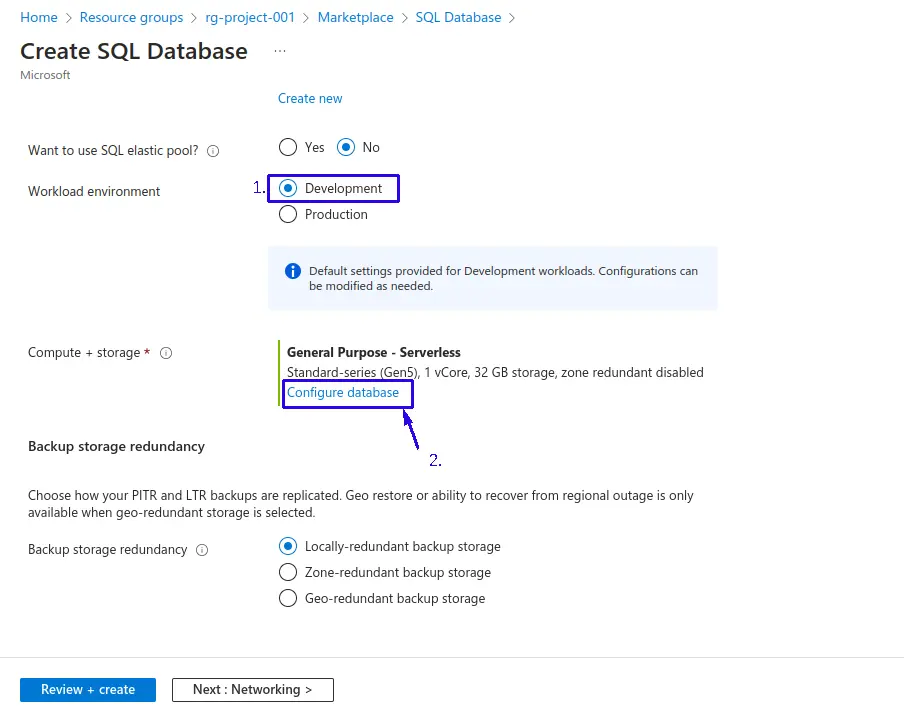
Configure database:¶
El "Service Tier" (nivel de servicio) define la disponibilidad, características y el rendimiento de la base de datos. Hay varios niveles de servicio disponibles, cada uno adecuado para diferentes necesidades y cargas de trabajo.
El "Compute Tier" (nivel de cómputo) define cómo se asignan y gestionan los recursos de cómputo para la base de datos. Azure SQL Database ofrece dos principales niveles de cómputo:
- Provisioned (Aprovisionado): En este nivel, los recursos de cómputo (CPU y memoria) están pre-asignados a la base de datos. Pagas por una cantidad fija de recursos, independientemente del uso. Es adecuado para cargas de trabajo predecibles y consistentes.
- Serverless (Sin servidor): Este nivel permite una mayor flexibilidad, ya que los recursos de cómputo se asignan y facturan dinámicamente según la demanda de la carga de trabajo. Es ideal para cargas de trabajo intermitentes y variables, ya que puedes ahorrar costos cuando la base de datos está inactiva.
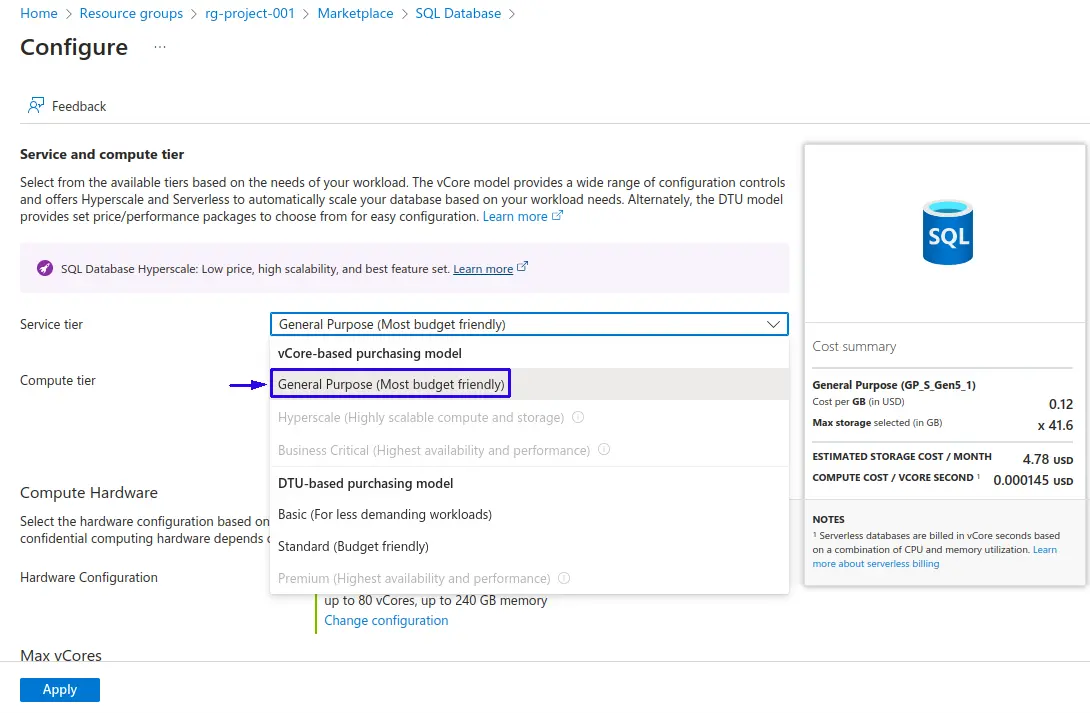
- Configuramos a la medida y finalmente le damos al botón de "
Apply", para continuar con la configuracion de Azure SQL Database.
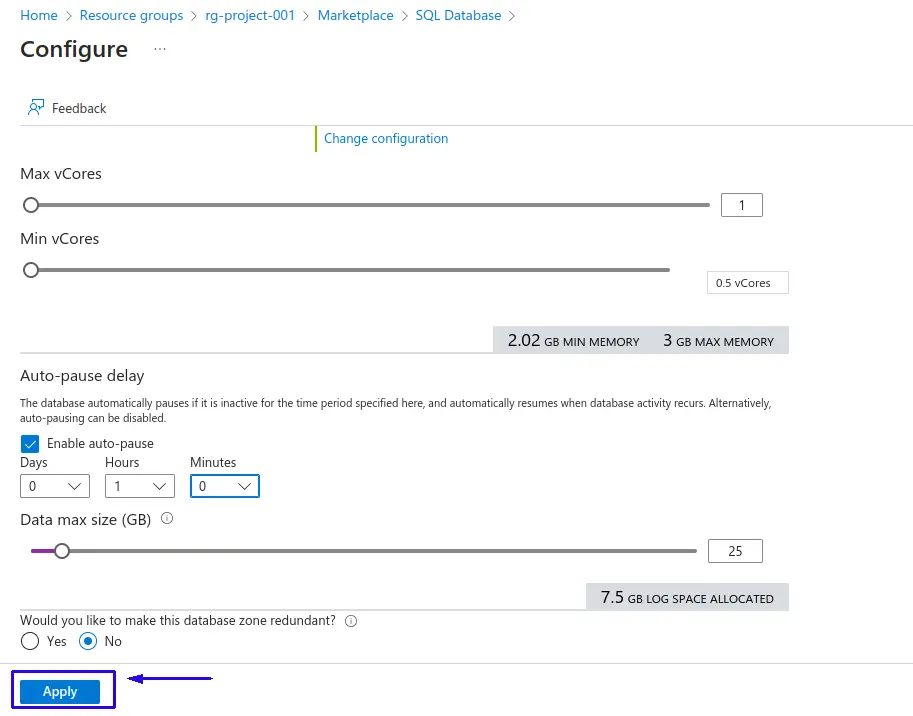
Creación de Azure SQL Database-Continuamos...¶
Continuamos..
- 1.-Backup storage redundancy: para este proyecto elegimos "
Locall-redundant backup storage", pero es recomendable utilizar almenos "Zone-redundant backup storage" de ahi hacia adelante todo lo que este presupuestado para una mayor seguridad y disponibilidad de los datos. - 2.- Haz clic en el botón "
Review + create".
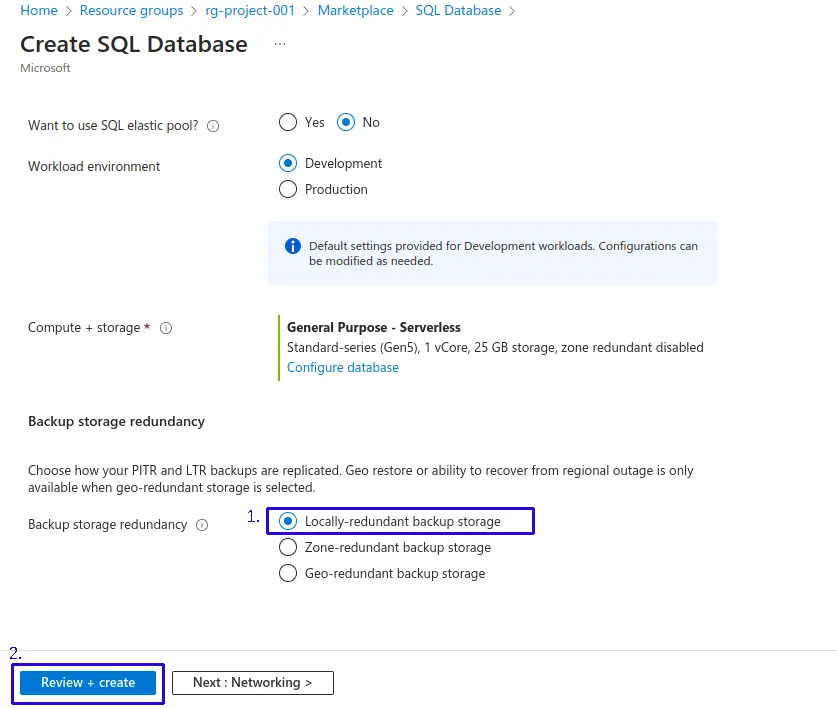
- Revisamos el resumen y luego clic en "
Create".
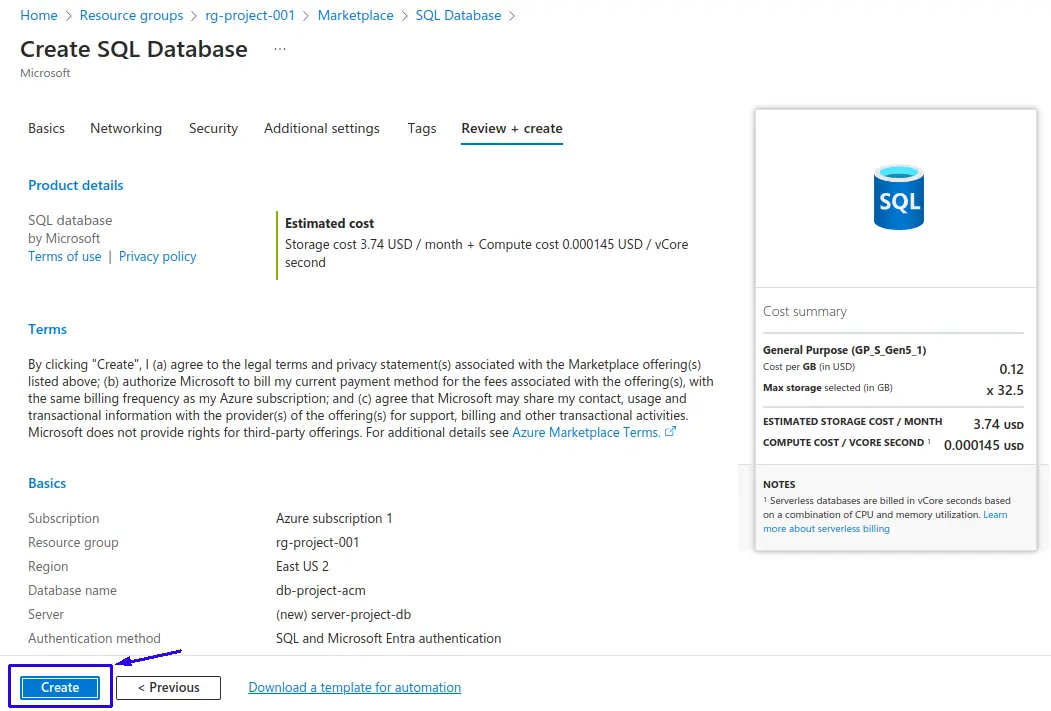
- Nos dirigimos al recurso haciendo Clic en "
Go to resource".
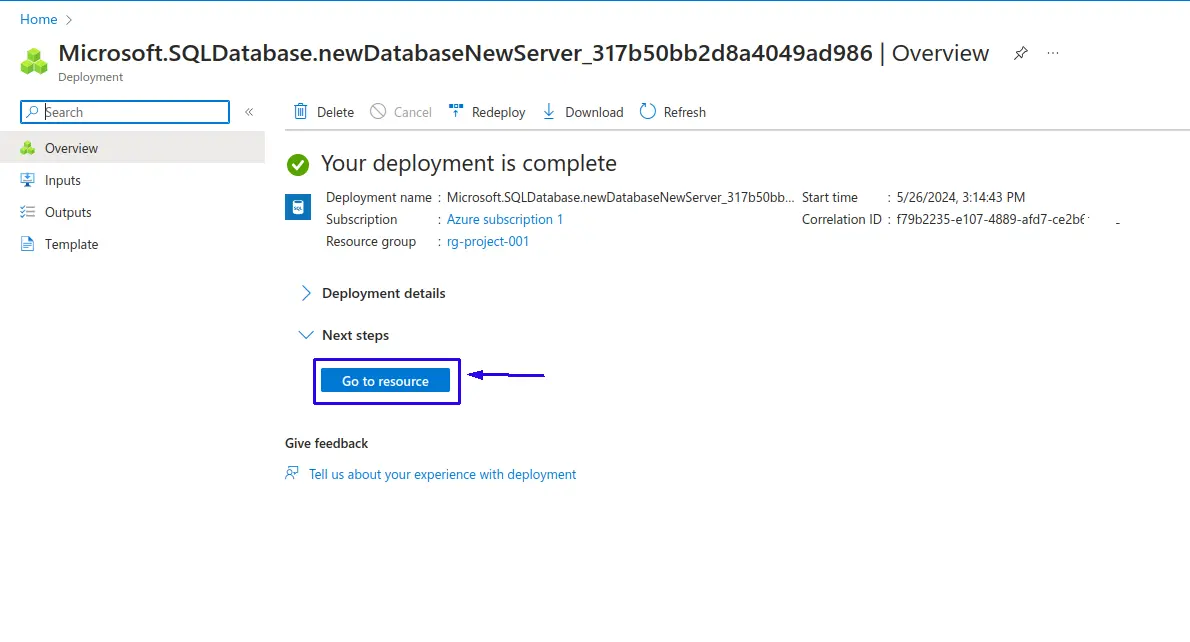
- Nos dirigimos hacia "
Query editor (preview)".
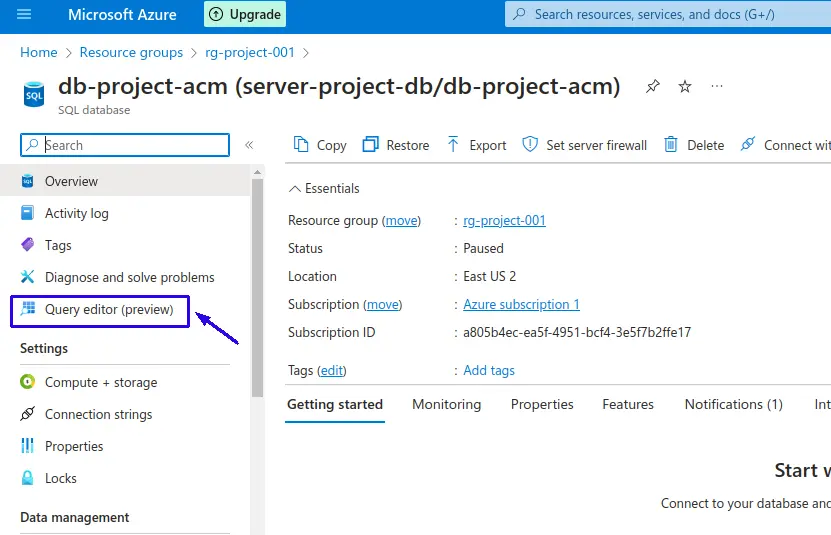
- Al intentar iniciar sesión, nos muestra un error debido a una capa de seguridad que tiene Azure SQL Database. Debemos agregar nuestra IP pública al firewall del servicio.
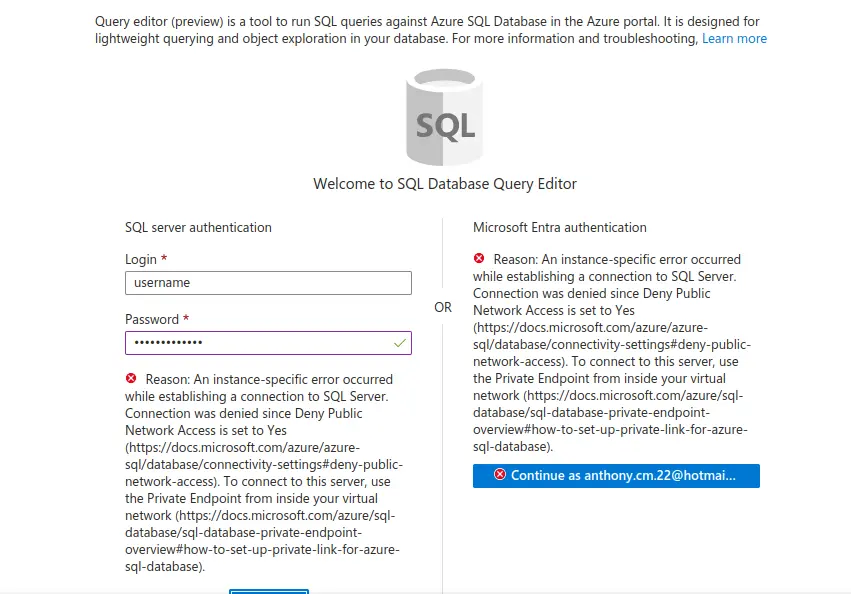
Agregar nuestra IP pública al firewall del servicio¶
En la sección "Networking", configura cómo deseas acceder a tu base de datos: Conectividad de red: Puedes elegir entre conectividad pública (permitir conexiones de Internet y servicios de Azure) o conectividad privada (solo accesible desde tu red virtual).
Reglas del firewall: Si optas por conectividad pública, asegúrate de configurar las reglas del firewall para permitir el acceso desde las IPs necesarias, a continuación te explicamos como..
- Nos dirijimos a "
Overview".
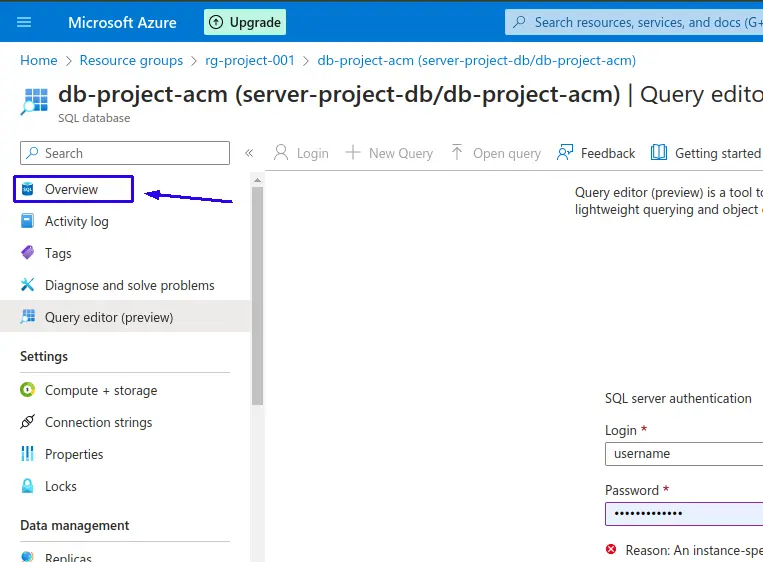
- En la parte superior buscamos el botón "
Set server firewall" hacemos clic.
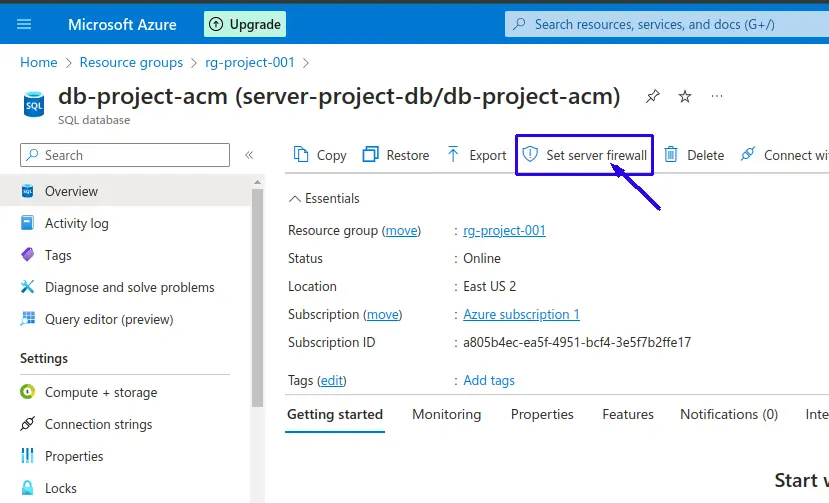
- En la interfaz de "Public access", activamos la opción de "
Selected Networks" y seguimos bajando para revisar las demas opciones desplegadas.
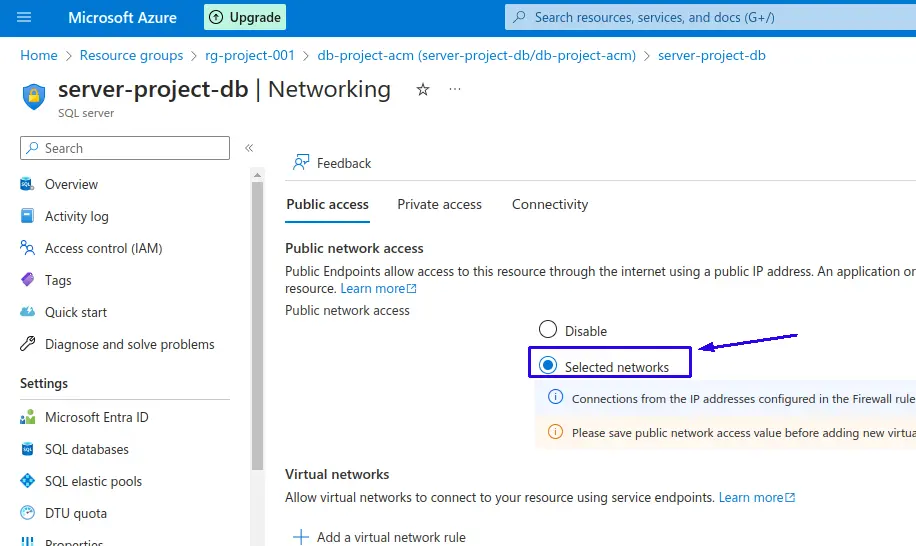
- 1.- Clic en "
+ Add your client IPv4 address (38.25.24.10)" para agregar nuestra IPv4 de nuestra red de hogar, normalmente azure ya detecta nuestra ip y la podemos agregar con mayor facilidad, de no ser el caso podemos dirijirnos a nuestro navegador y consultar en linea por "cual es mi Ip pública" tendremos la respuesta en los primeros resultados. - 2.- Validamos que nuestra IPv4 pública sea la correcta y este en "
Start IPv4 address" como tambien en "End IPv4 address", además le podemos agregar un nombre a la reglas. - 3.- Activamos la opción "
Allow Azure services and resources to access this server"; es importante, ya que nos permitirá ingresar información a nuestra base de datos desde servicios como Databricks. - 4.- Haz clic en el botón "
Save".
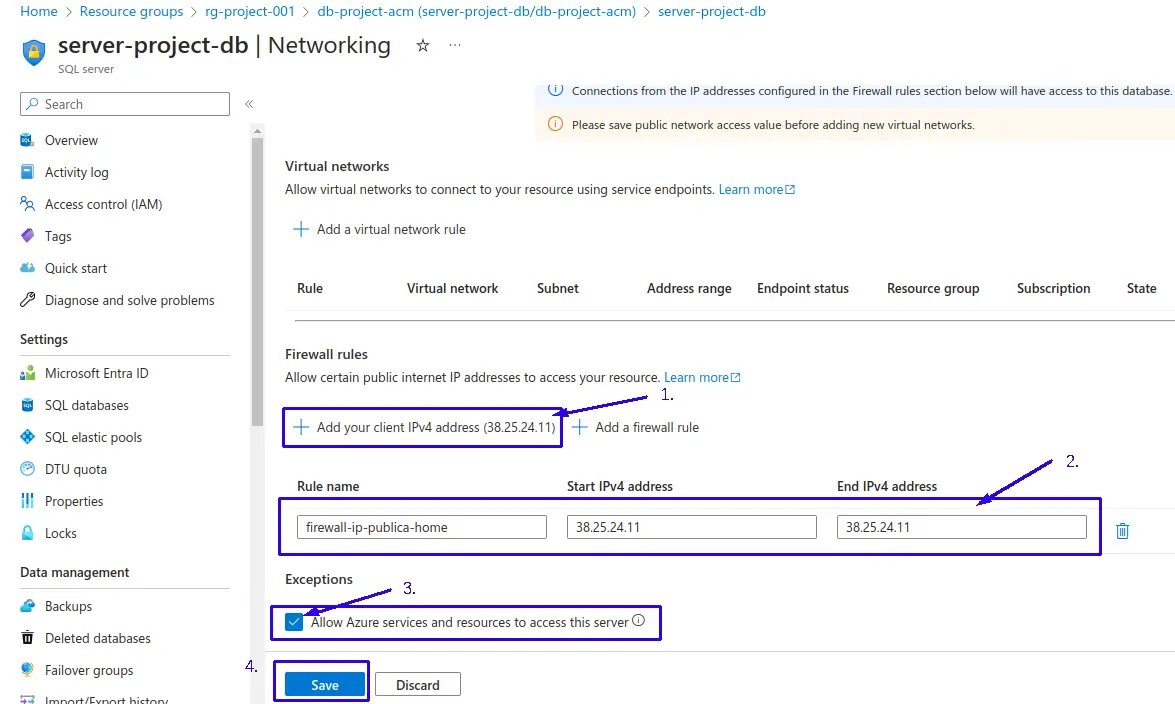
Creación de Azure SQL Database-Continuamos...¶
- Una vez finalizada la configuración del firewall; Ahora nos dirijimos a "
SQL databases"
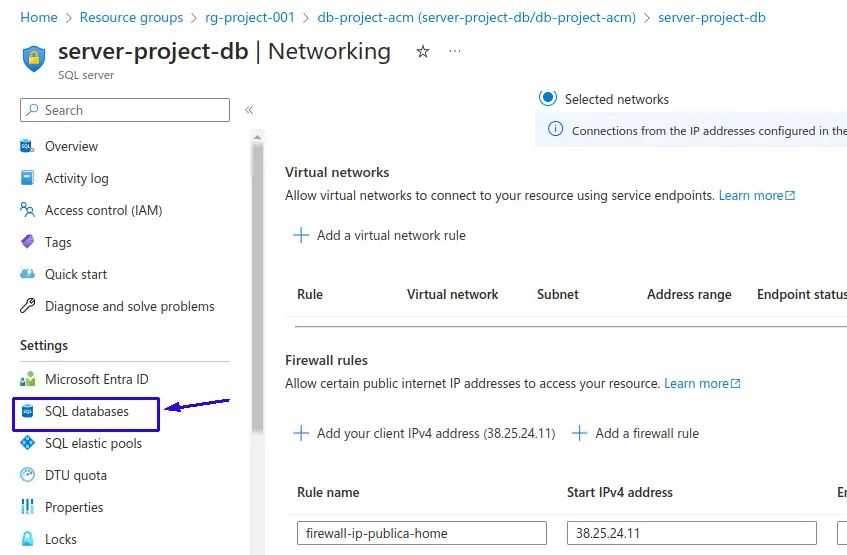
- Clic para ingresar en nuestra base de datos "
db-project-acm"

- Nos dirigimos hacia "
Query editor (preview)".
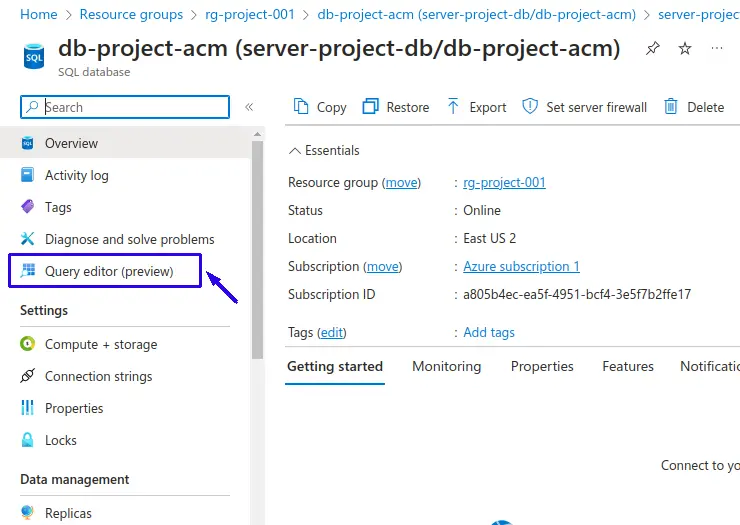
- En "
Query editor (preview)", podremos visulizar la interfaz para loguearnos a nuestra base de datos donde ingresaremos nuestras credenciales previamente creadas en los pasos anteriores.
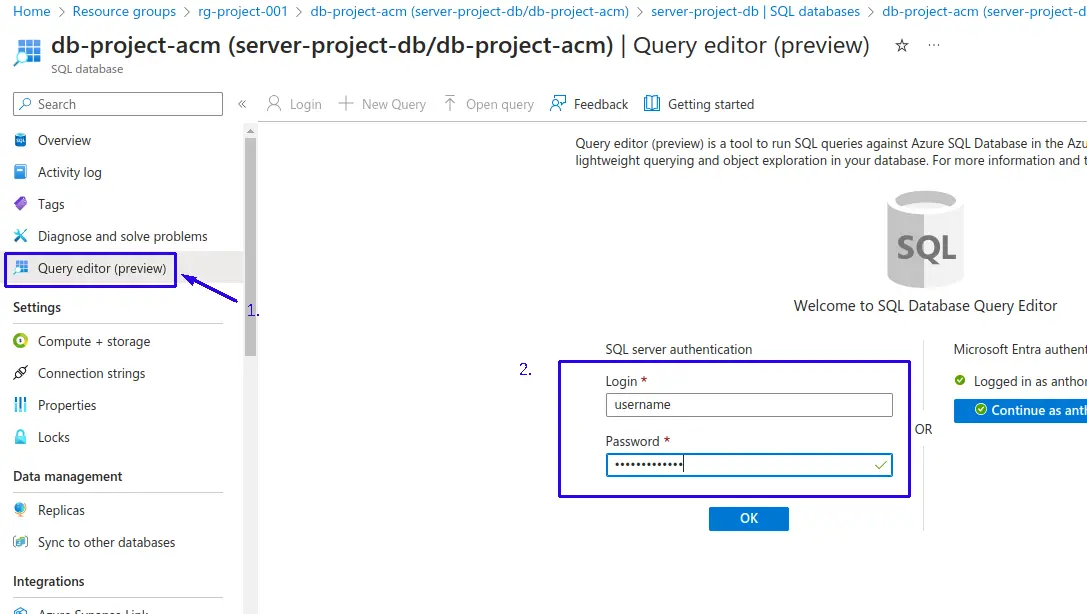
- Una vez iniciada la sesión, vemos una interfaz de base de datos que nos permite realizar consultas, visualizar las tablas, vistas, procedimientos almacenados entre otras cosas.