Creación de Virtual Machine
Nuevamente iniciamos desde el grupo de recursos creado previamente. => Revisar aki
- En el grupo de recursos, Haz clic en el botón "
+ Create".
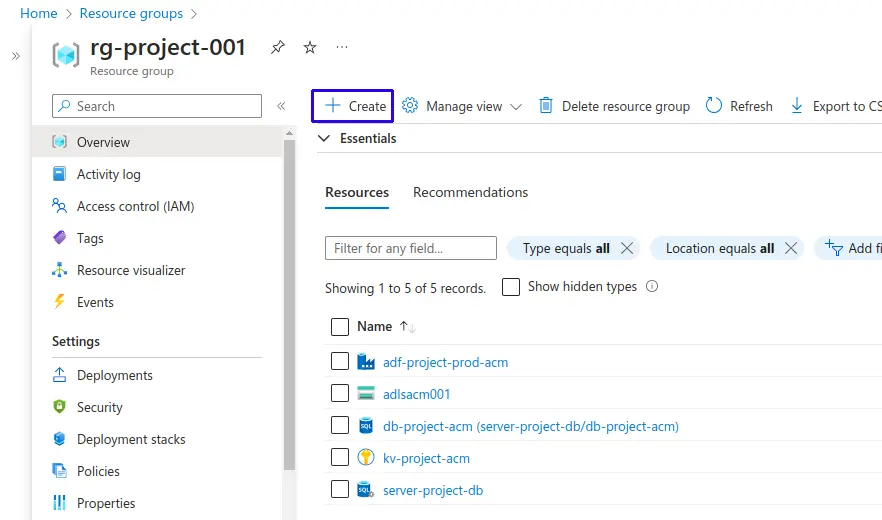
- Se apretura la página Marketplace, buscamos "virtual machine" y seleccionamos "
Virtual Machine" de los resultados de búsqueda.
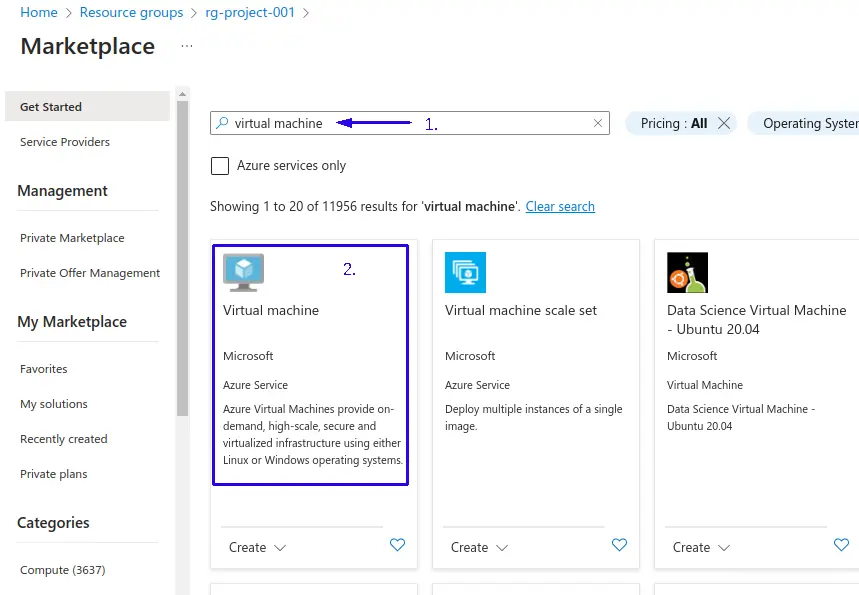
- Haz clic en "
Crear" para comenzar a configurar la nueva Virtual Machine (vm).
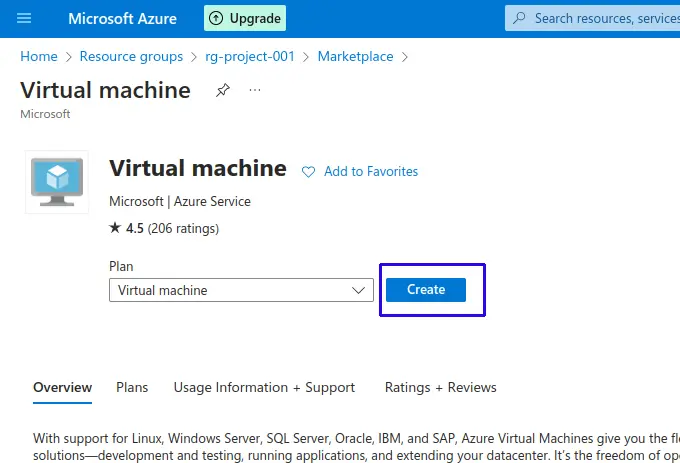
- 1.- Suscripción: Selecciona la suscripción que deseas usar.
- 2.- Grupo de recursos: Crea uno nuevo o selecciona uno existente.
- 3.- Nombre de la máquina virtual: Asigna un nombre a tu VM, como ejemplo para el proyecto le asignamos "
vm-retail-acm-001". - 4.- Región: Selecciona la región donde deseas crear la VM.
- 5.- Disponibilidad: Configura las opciones de disponibilidad según tus necesidades (grupos de disponibilidad o conjuntos de escalado).
- Scrolleamos hacia abajo...

- 1.- Security type: Seleccionamos Standard.
- 2.- Selecciona "Máquina virtual" y busca "
Windows Server 2019 Datacenter" para elegirlo como la imagen del sistema operativo. - 3.- Selecciona el tamaño de la VM según tus necesidades de recursos (CPU, RAM). Puedes usar la opción "Ver todos los tamaños" para ver todas las opciones disponibles.
- Seguimos scrolleamos hacia abajo...
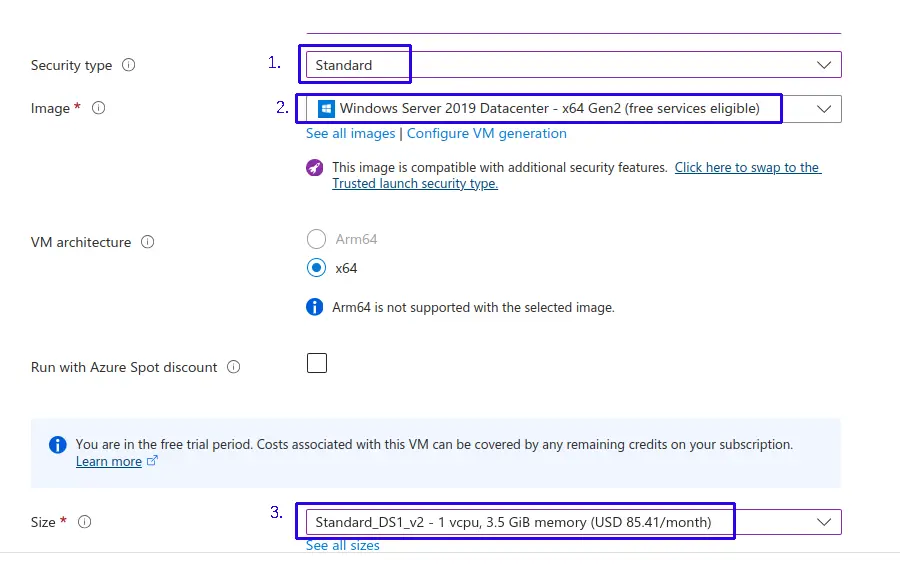
Opciones de autenticación:
- 1.- Nombre de usuario: Ingresa el nombre de usuario para la cuenta administrativa.
- 2.- Contraseña: Crea una contraseña segura.
- Alternativamente, puedes usar un certificado SSH para la autenticación.
- 3.- Select Inbount Ports: Seleccionamos el puerto que prefiramos para realizar las conexiones remotas a nuestra VM. En este caso, estamos utilizando el puerto 3389, Remote Desktop Protocol (RDP), utilizado para conexiones de Escritorio Remoto a sistemas Windows.
- 4.- Haz clic en "
Next: Disks >"
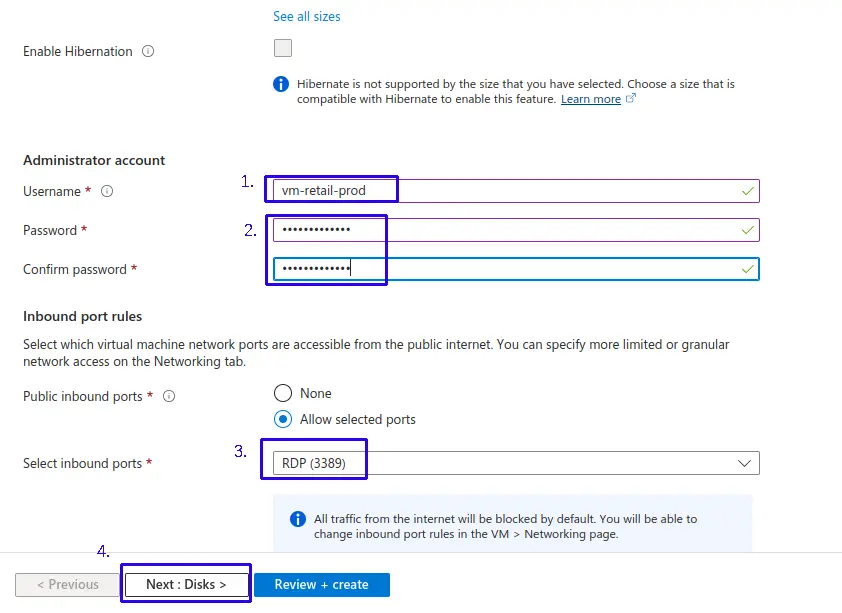
Discos:
Discos Size:
- 1.- Puedes agregar discos de datos adicionales según las necesidades de almacenamiento de tu aplicación en este caso seleccionamos la capacidad minima disponible.
Tipo de disco:
- 2.- HDD estándar: Es la opción más económica, adecuada para cargas de trabajo no críticas y de baja demanda, este sera el que utilizaremos en nuestro proyecto para minimizar costos.
- SSD estándar: Ofrece un buen balance entre costo y rendimiento, adecuado para cargas de trabajo de nivel medio.
-
SSD premium: Proporciona un rendimiento superior y una baja latencia, ideal para aplicaciones de alta demanda y bases de datos.
-
3.- Haz clic en "
Next: Networking >"
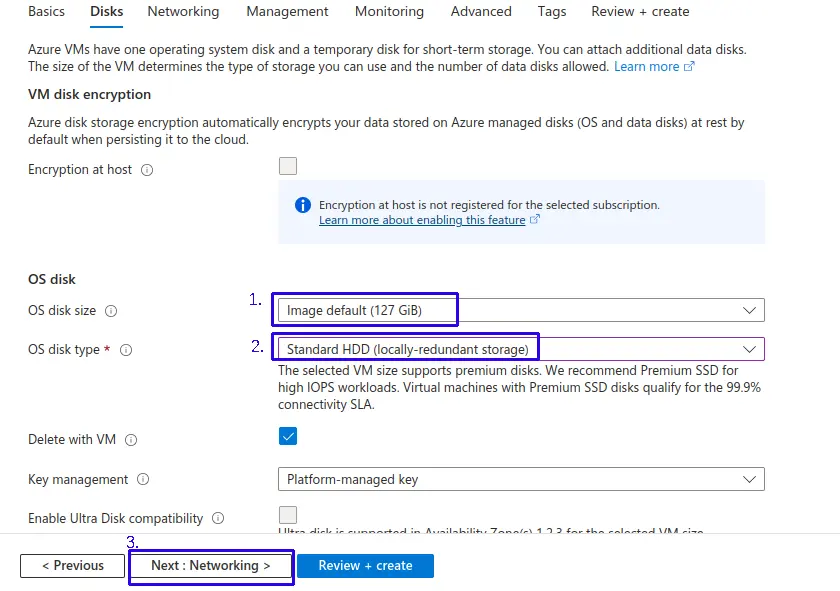
Redes:
- Red virtual: Selecciona o crea una red virtual (VNet) donde estará la VM. Esto define el rango de direcciones IP y la topología de red.
- Subred: Selecciona o crea una subred dentro de la VNet. La subred organiza las VM en segmentos de red separados para mejor administración y seguridad.
- Grupo de seguridad de red (NSG): Configura las reglas de NSG para permitir o denegar el tráfico a la VM. Por ejemplo, permite el tráfico RDP en el puerto 3389 o SSH en el puerto 22.
- Dirección IP pública: Asigna una dirección IP pública si necesitas acceder a la VM desde fuera de la red virtual.
Para este caso practico dejamos por defecto cada opción disponible en el apartado de redes.
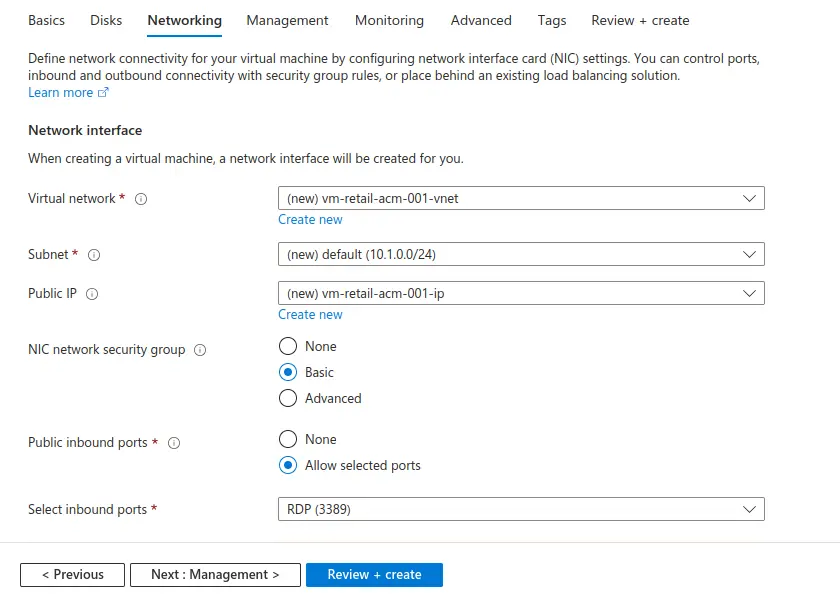
- 1.- ✅ Activamos la eliminación automática de la IPv4 pública al momento de eliminar el recurso de la máquina virtual
- En la configuración actual no configuramos un balanceador de carga; Pero configurar un balanceador de carga al crear una VM en Azure es fundamental para garantizar la disponibilidad y el rendimiento de tus aplicaciones al distribuir el tráfico de red entre múltiples instancias de la VM. Azure ofrece dos tipos: el básico, para cargas de trabajo simples en capa 4 (TCP/UDP), y el estándar, que incluye características avanzadas como reglas de enrutamiento y escalado automático en capas 4 y 7 (TCP, UDP, HTTP, HTTPS).
- 2.- Haz clic en "
Next: Managment >"

En la sección "Managment", busca la opción "Automatización de inicio y apagado (Auto-Shutdown)".
- 1.- ✅ Activa la opción "Apagar"
- 2.- Selecciona el horario deseado para el auto shutdown.
- 3.- Puedes especificar la hora y la zona horaria en la que deseas que la VM se apague automáticamente.
- 4.- También puedes habilitar la notificación por correo electrónico antes del apagado para recibir alertas antes de que se apague la VM.
- 5.- Haz clic en "Review + create"
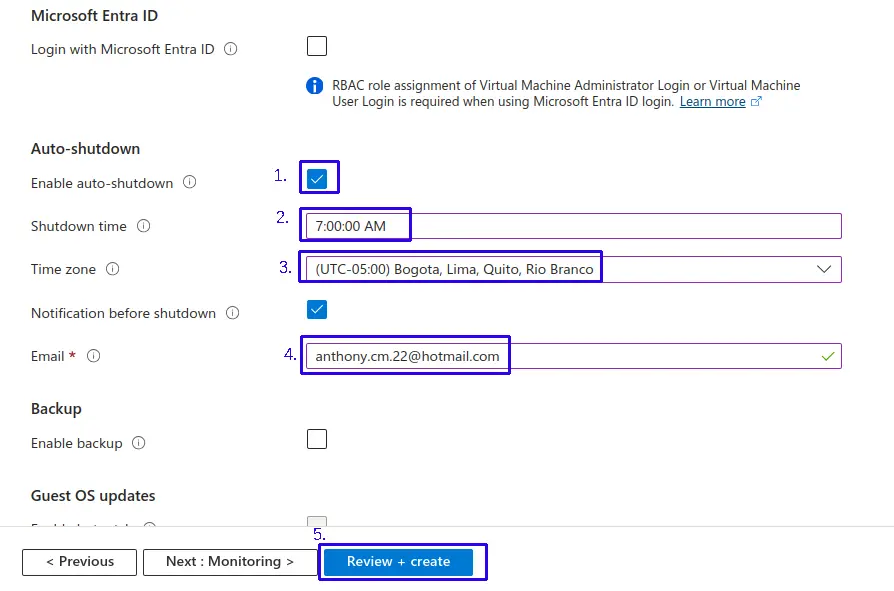
- Seleccionamos "
Create".

-
Esperemos mientras nuestra instancia virtual se este deployando..
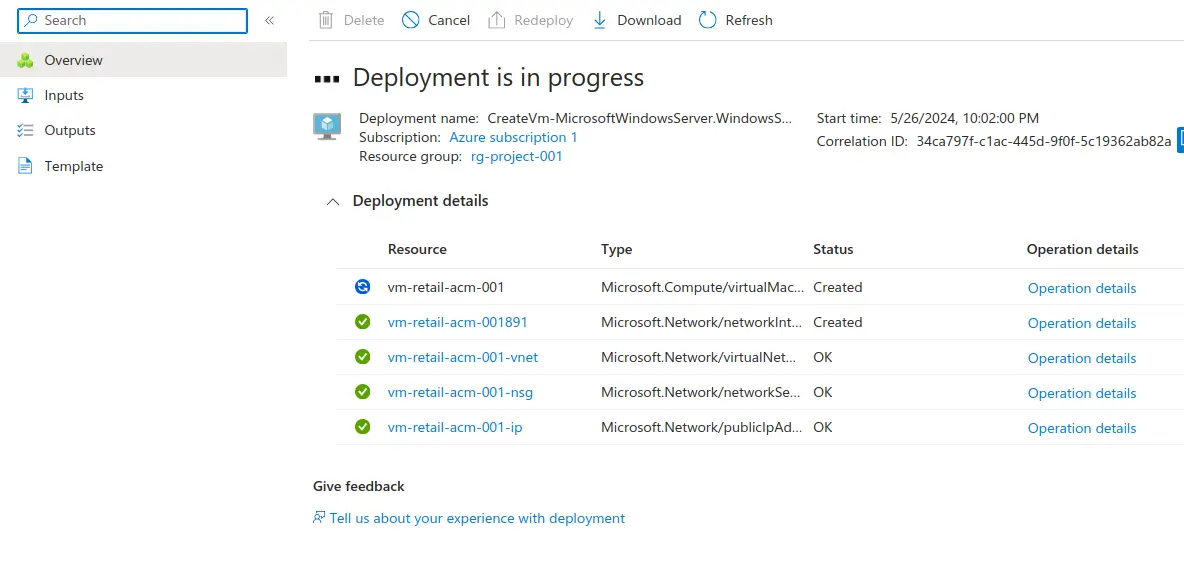
-
Una vez haya finalizado la implementación, podemos hacer clic en el botón "
Go to resource" para visualizar las especificaciones.
Estas instrucciones te conducirán a lo largo del procedimiento para crear una instancia virtual con Windows Server 2019 en Azure. Asegúrate de examinar y adaptar cada configuración de acuerdo a los requerimientos particulares de tu proyecto o ambiente.
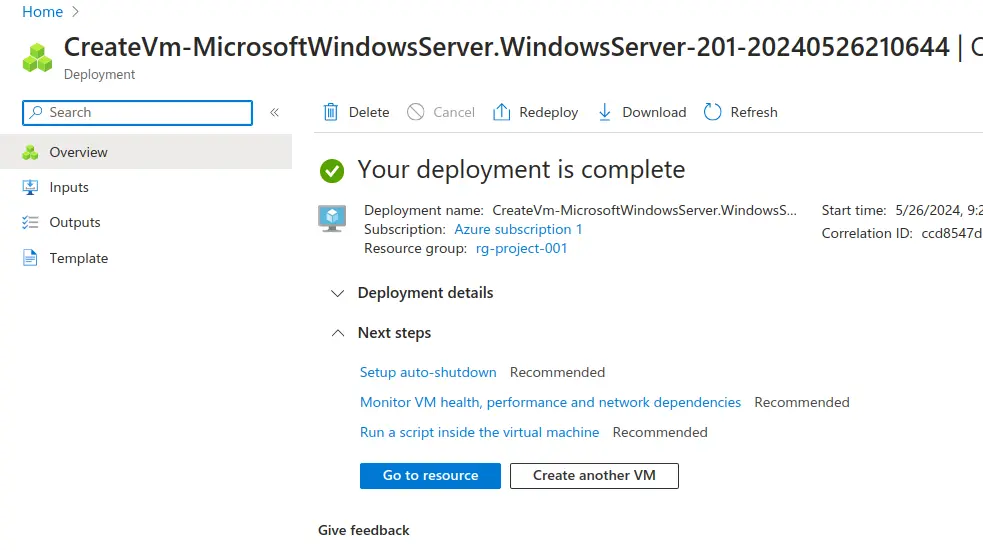
Preparamos la conexión del Integration Runtime en la máquina virtual (vm)¶
Debemos conectarnos a nuestra VM para realizar configuraciones localmente. Para ese objetivo, utilizaremos un software llamado "Remmina" que nos permitirá conectarnos de forma remota.
En caso de que utilices el sistema operativo Windows, puedes utilizar el acceso remoto que viene por defecto en el sistema operativo.
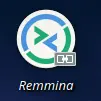
- Generamos una nueva conexión
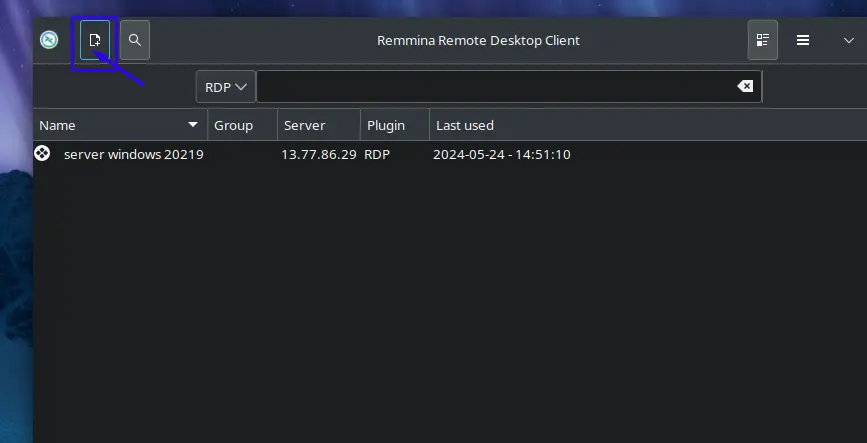
- 1.- Establecemos un nombre para nuestra conexión.
- 2.- Colocamos la IPv4 Pública, asignada por default en nuestra VM.
- 3.- Ingresamos un usuario creado durante la creacion de la VM.
- 4.- Ingresmaos el Password.
- 5.- Finalmente hacemos clic en el botón "
Save and Connect"
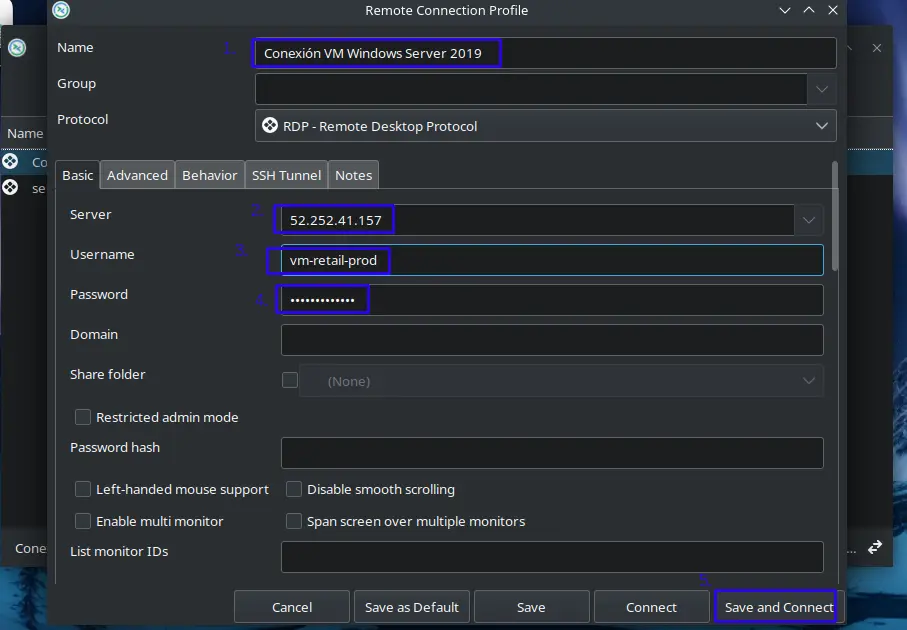
- Clic en la nueva conexión establecida, y conectar.
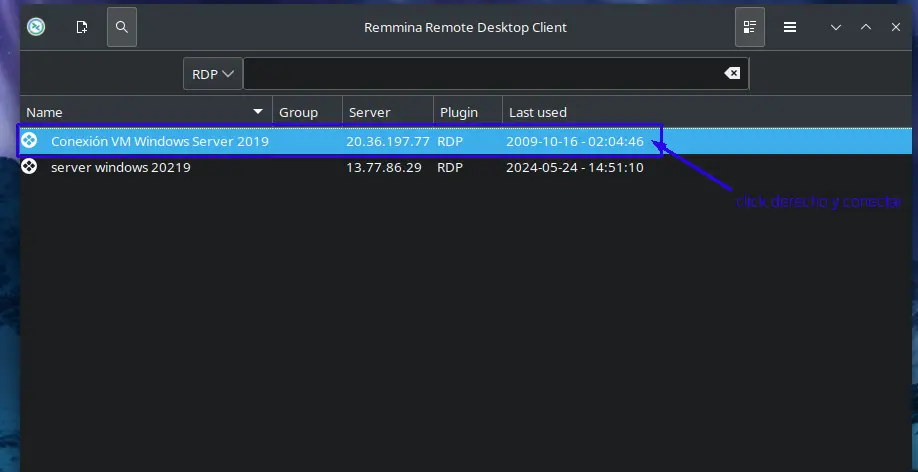
- Una vez dentro de la interfaz gráfica, aceptamos las conexiones de red.

- 1.- Aceptamos el certificado.
- 2.- Expandimos a pantalla completa la interfaz de gráfica.
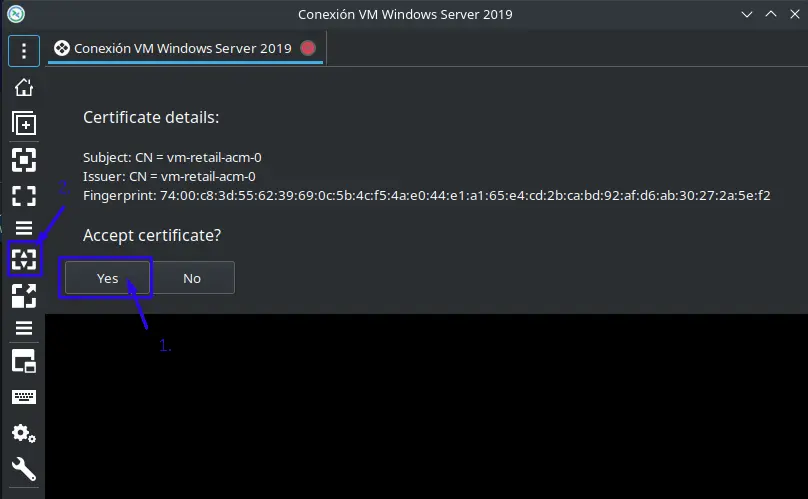
- 1.- Nos dirijimos al Disco Local (C:/) y creamos la carpeta de contendra los datos a migrar a la nube de Azure.
- 2.- En este caso la carpeta hemos nombrado como "
project_azure".
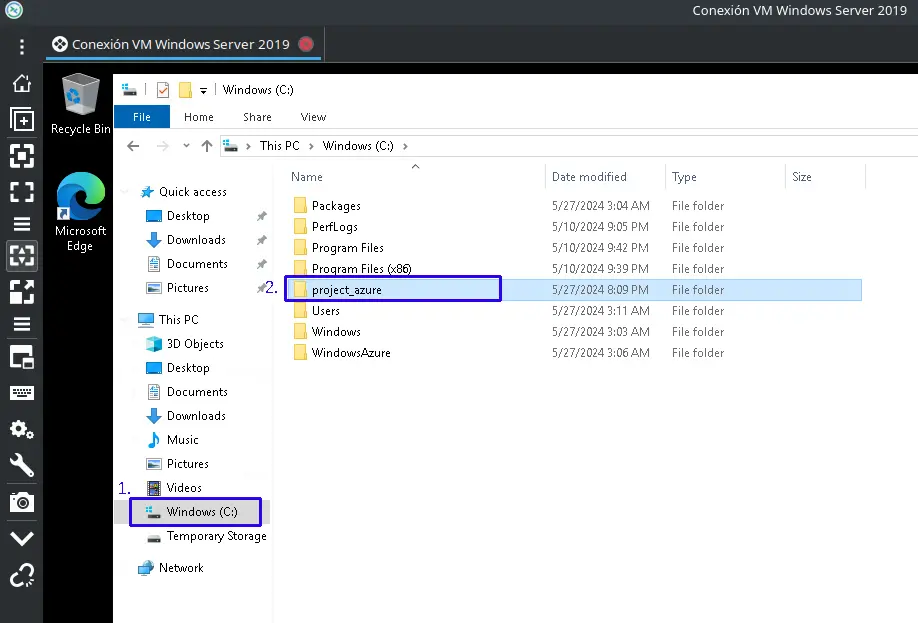
- Tenemos la ruta donde estaran nuestros datos alamcenados, en este caso la carpeta "
project_azure" tiene almacenada los datos en archivo de tipo CSV.
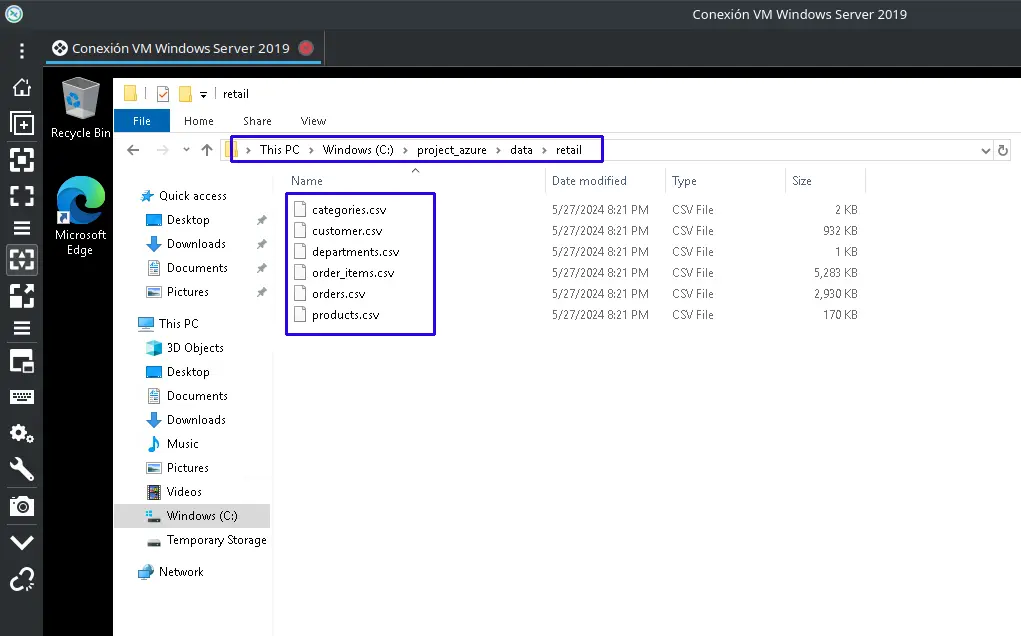
Para poder continuar con el proceso, es importante revisar el Post de Data Factory para obtener los siguientes datos nostrados en la figura, necesarios para establecer la conexión de nuestra máquina virtual con el Integration Runtime de Data Factory. <=.
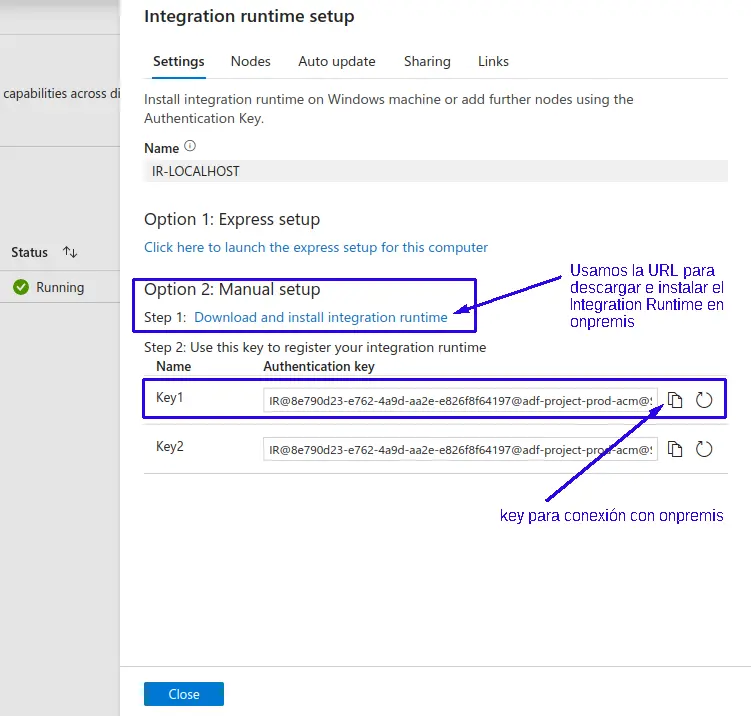
- Obtenemos el link de descarga de Microsoft Integration Runtime, desde aki obtenemos el software; El cual debe ser descargado e instalado en el servidor virtual o On-Premise que sea requerido.
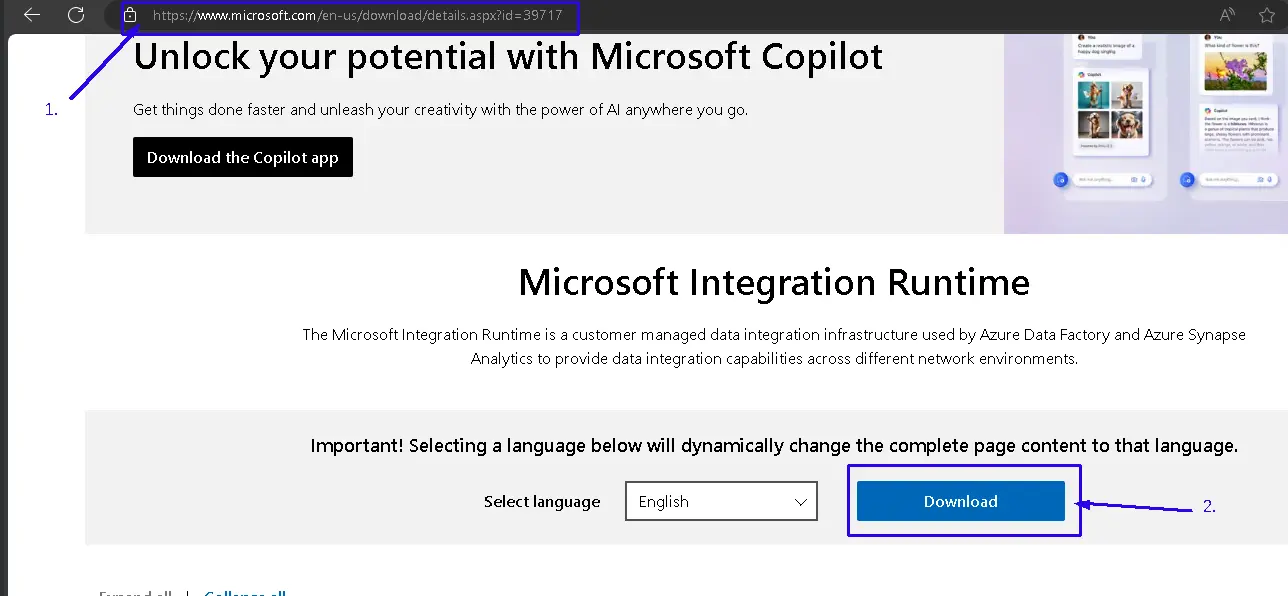
- Seleccionamos una versión estable; se recomienda que no sea de las últimas ni que pertenezca a las primeras.

- Ya descargado el programa, lo ejecutamos para iniciar con la instalación. En esta primera imagen, nos muestra seleccionar el idioma, luego debemos hacer clic en el botón de "Siguiente".
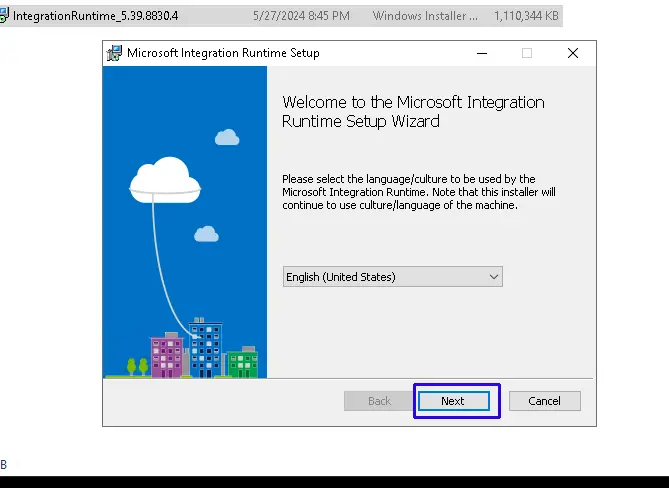
- ✅ Aceptar términos y condiciones
- Clic en el botón "
siguiente".
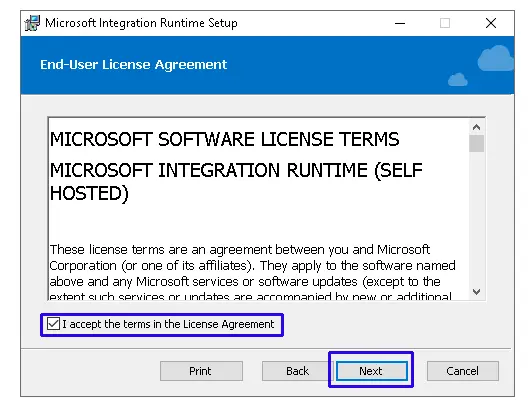
- Clic en el botón "
siguiente".
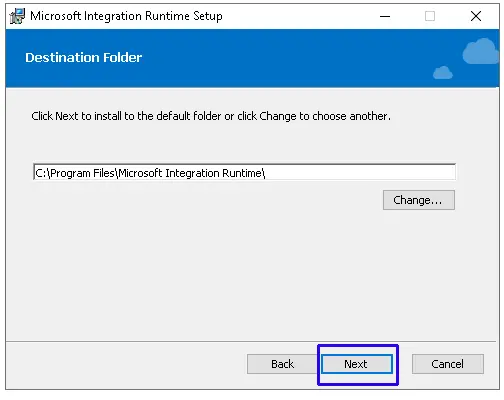
- Clic en el botón "
Install"
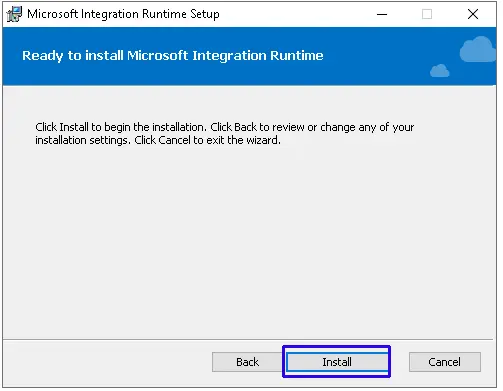
- Clic en el botón "
Finalizar"
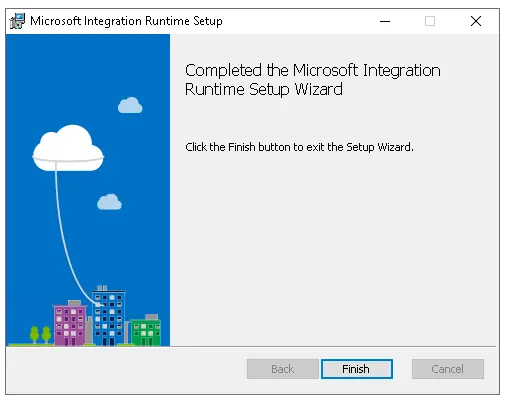
- Una vez le dimos clic en “finalizar”.
- 1.- Nos aparecerá la ventana para pegar el “key 1” que se encuentra en el ADF. Puedes revisar el siguiente Post. <=
- 2.- Finalmente dar clic en “Register”.
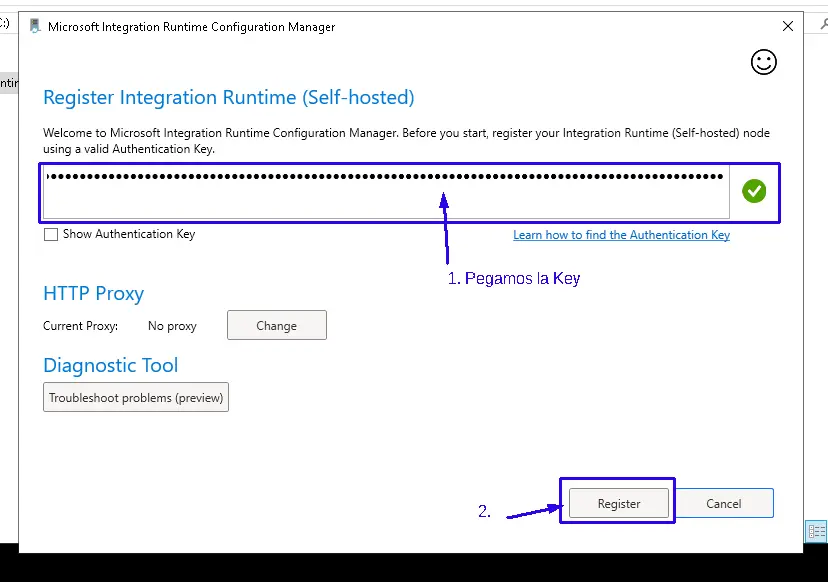
- Nos aparecerá el nombre de nuestro equipo, finalmente dar clic en “Finish”
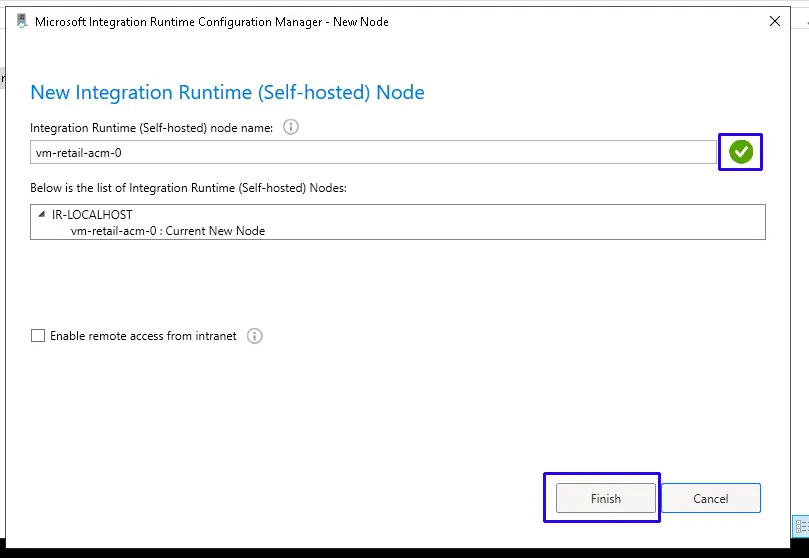
- Se valida la instalación, finalmente dar clic en “Close”
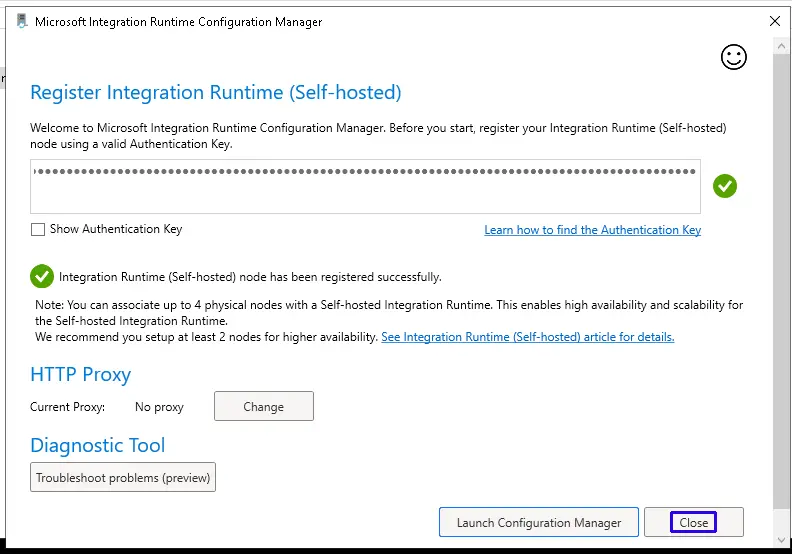
Configurar On premise to cloud¶
a. Abrir cmd como administrador
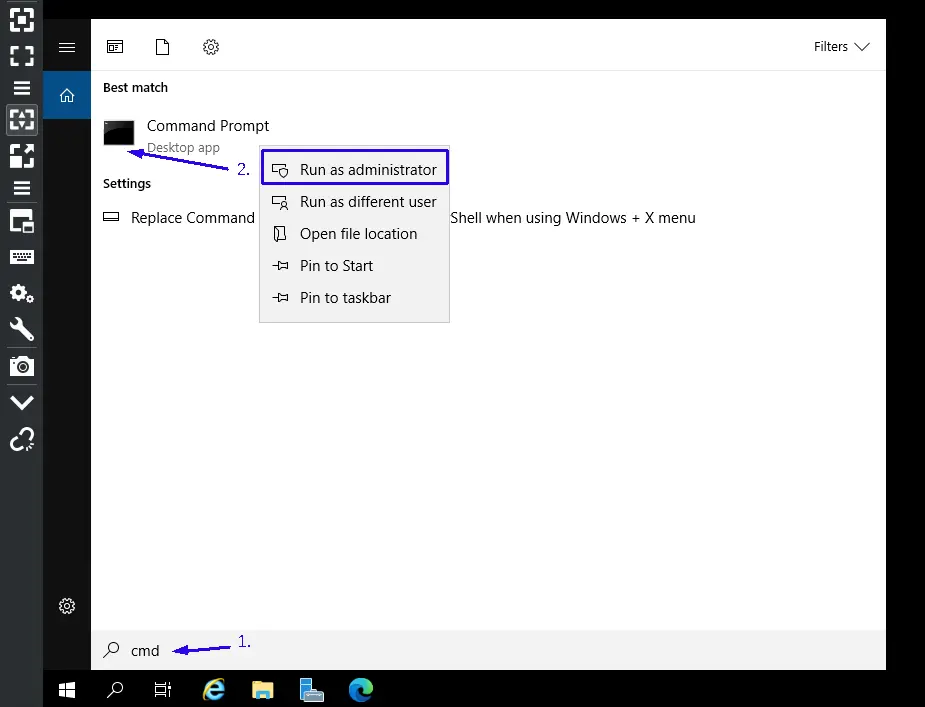
b. Ir a la siguiente ruta
C:\Program Files\Microsoft Integration Runtime\5.0\Shared
c. Finalmente ejecutar el siguiente comando
.\dmgcmd.exe -DisableLocalFolderPathValidation
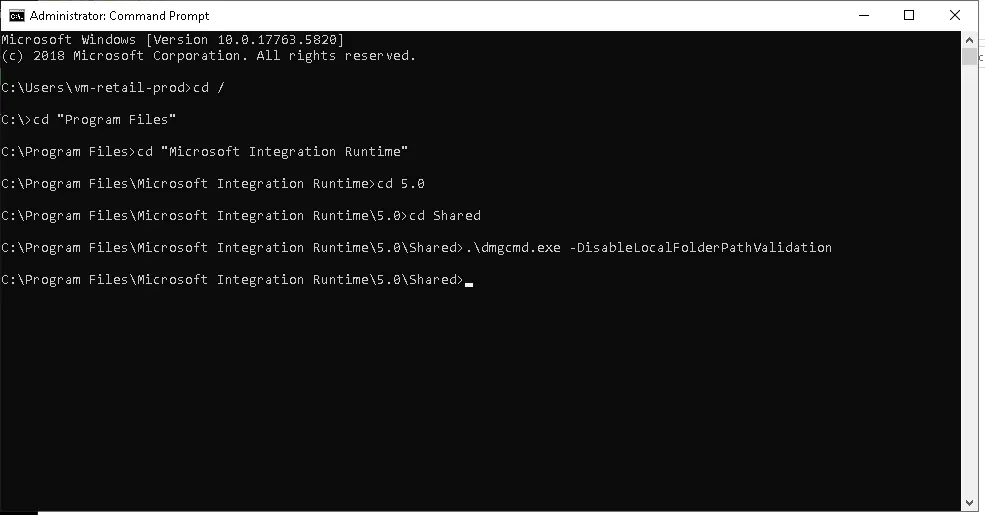
Nuestro entorno VM, que en el proyecto simula un entorno On-Premise, ya estaría listo para utilizar la conexión establecida en el pipeline con Azure Data Factory.