Conexión Azure SQL Database con Power BI
CONEXIÓN A CAPA DE VISUALIZACIÓN - POWER BI¶
Abrimos Power BI Desktop, En la siguiente imagen preparamos el entorno para la conexión:
- Ir a “Extraer Datos” luego dar clic en “Más...”.
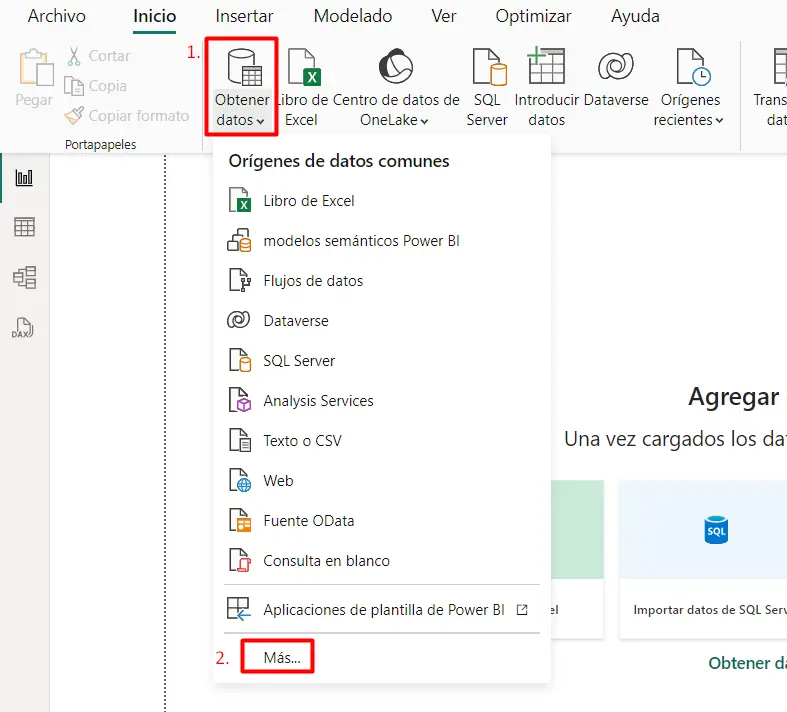
- En la ventana emergente escribimos en el buscador “azure sql” y seleccionar “Azure SQL Database”, finalmente clic en "Conectar":
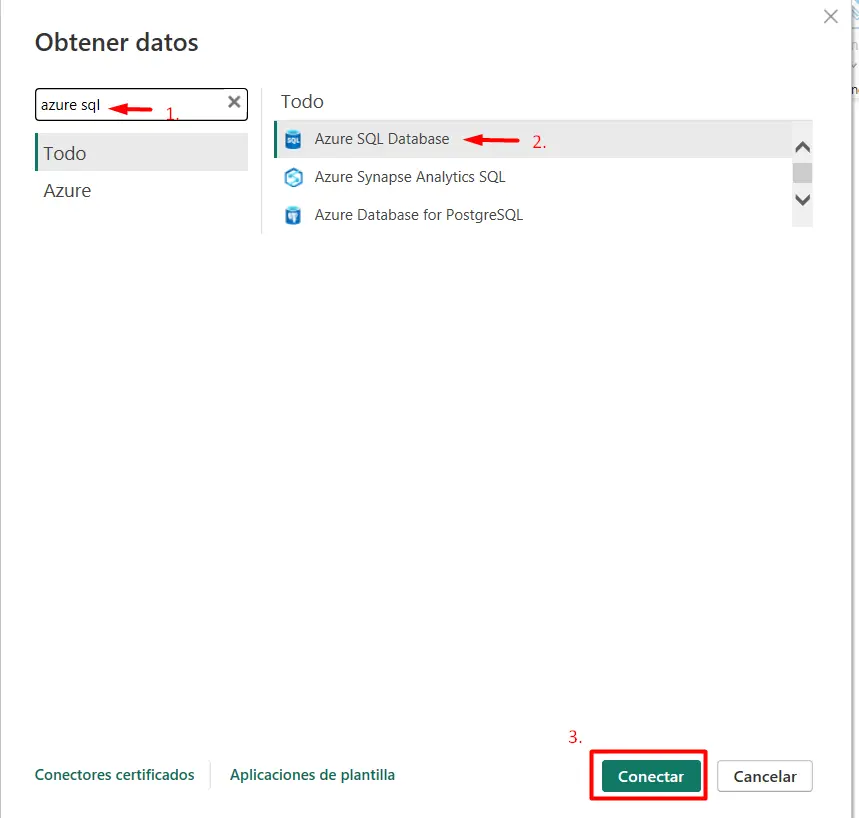
- En la ventana emergente escribir los datos del servidor y seleccionar en modo de conexión “direct query”.
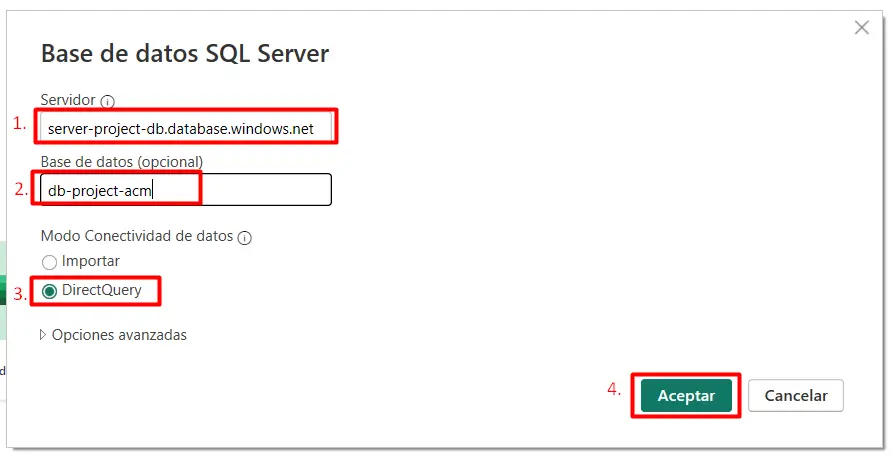
- Dar clic en “Base de datos”, luego colocar los datos de la base de datos para posteriormente clic en "Conectar"

- Seleccionamos las tablas del Azure SQL Database para cargarlos en Power BI
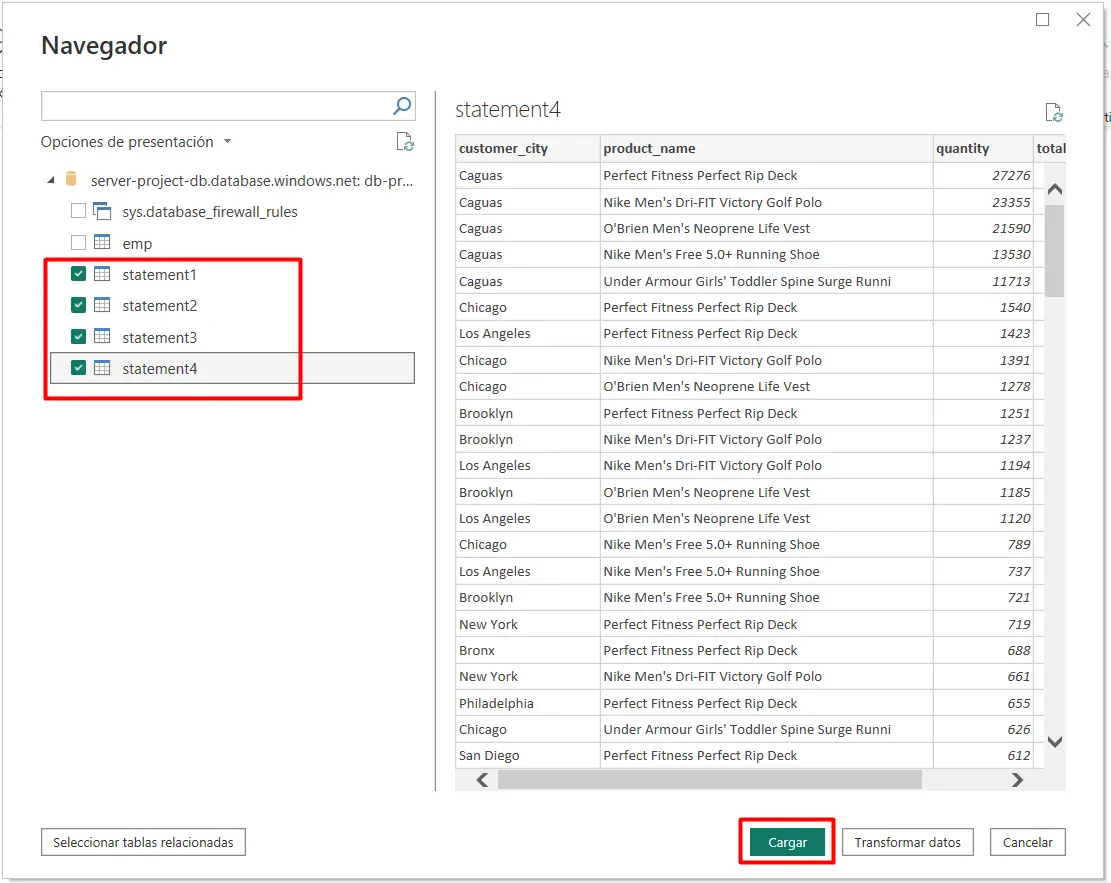
- Esperamos que cargen las tablas seleccionadas a Power BI
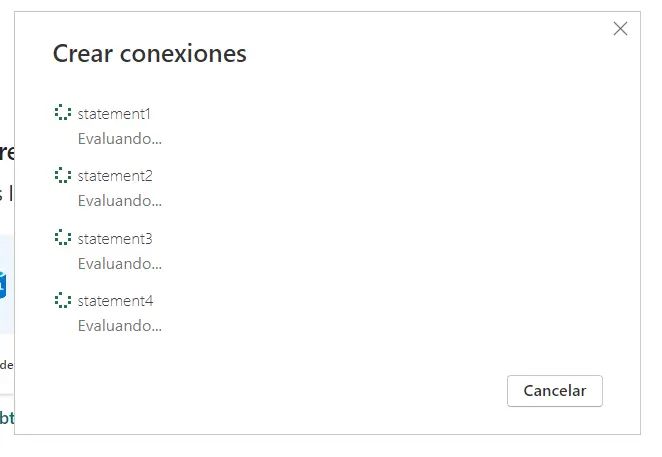
- Una vez cargados a Power BI podremos ver las tablas en la parte derecha en "Datos"
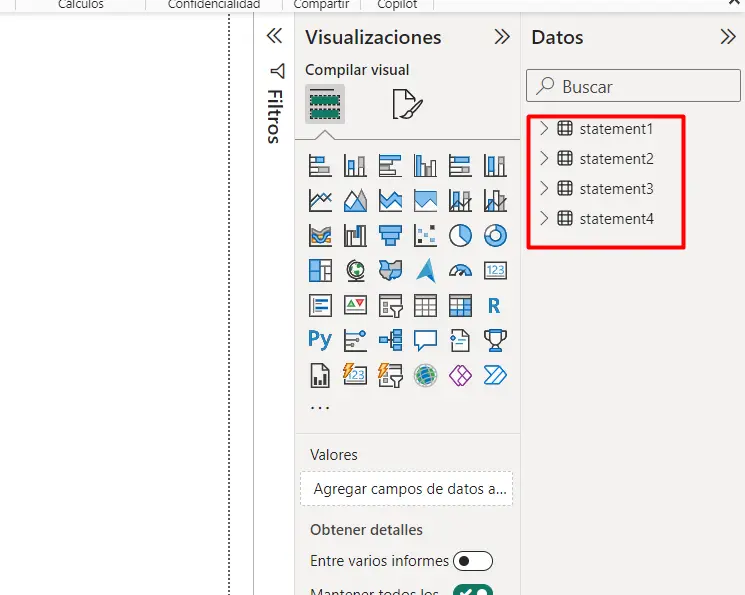
- Para poder tener una vista panoramica de los datos podemos ingresar en la parte superior a "Transformar datos".
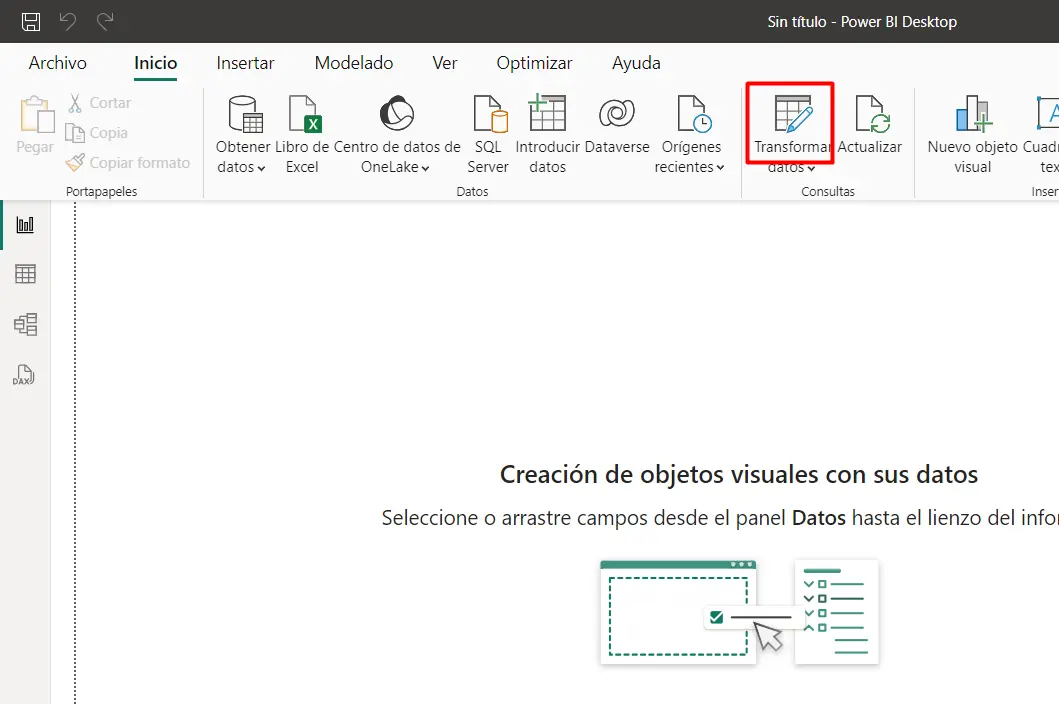
- Se abre el "Editor de Power Query" donde podemos revisar la data manualmente, incluso es posible realizar un proceso de ETL con los datos cargados en caso sea requerido.
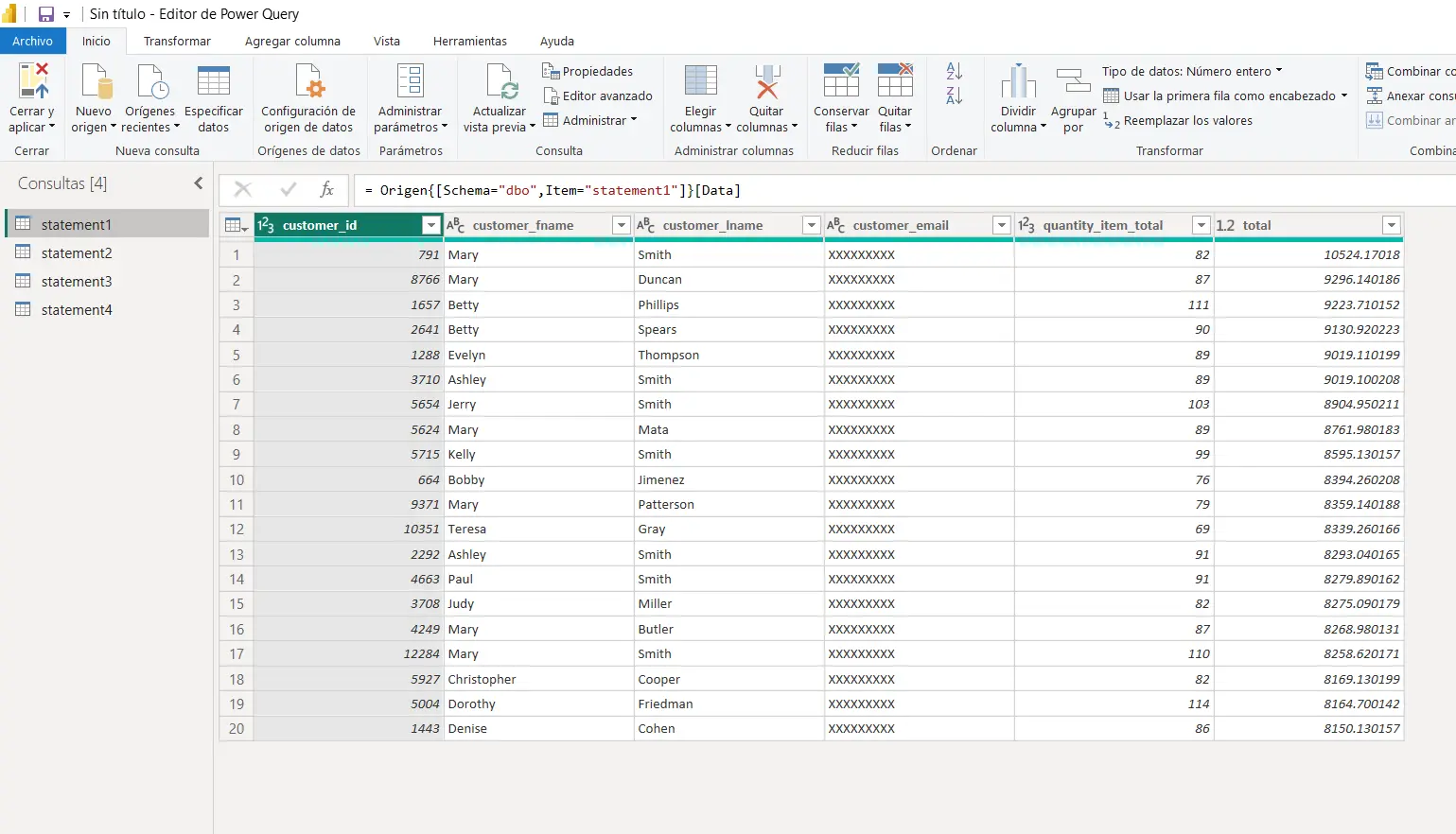
Una vez tenemos la data lista podemos pasar preparar la visualización con Power BI. Siguiente...